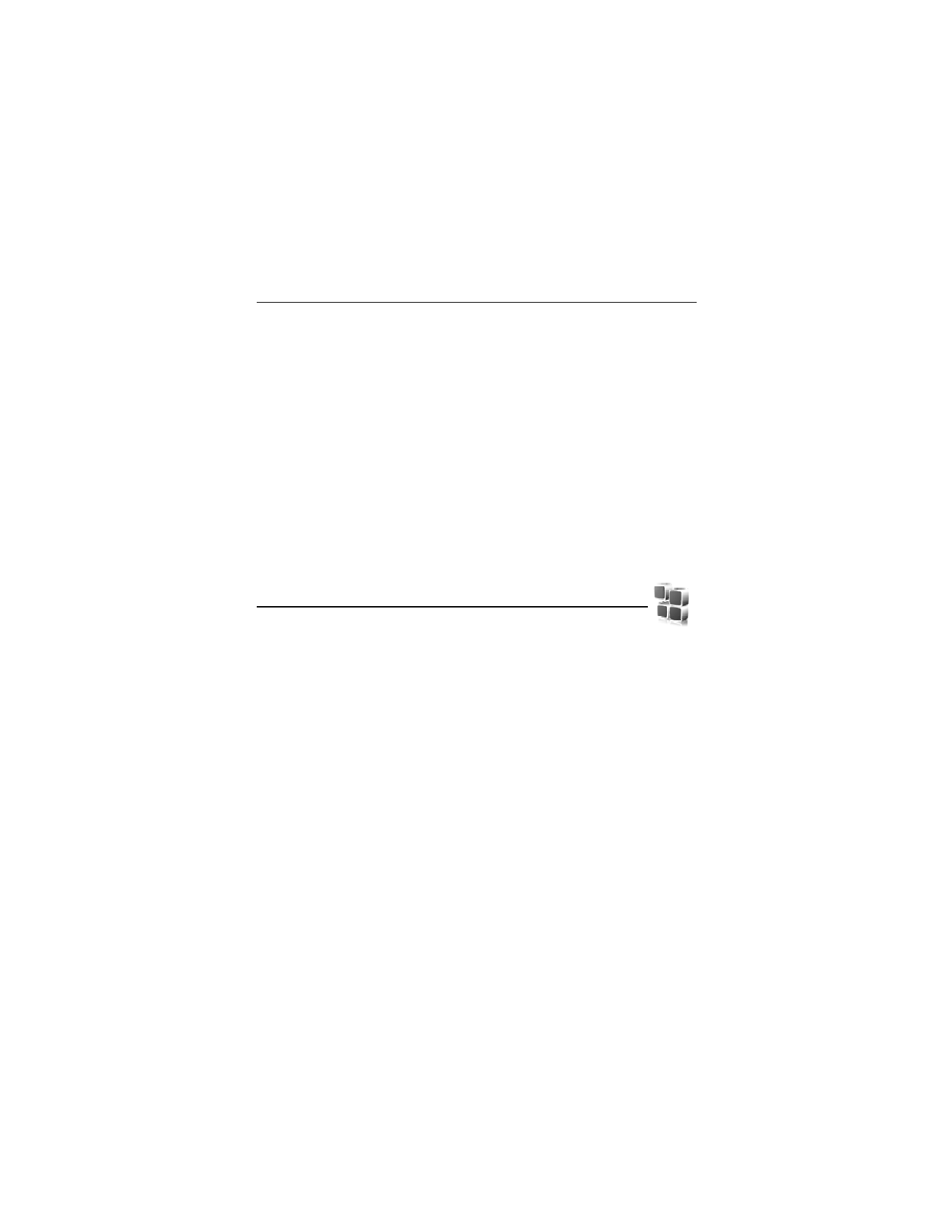
5. Applications
Applications appears as Apps. in the main menu.
In this menu you can manage applications and games. These files are stored in the phone
memory and may be arranged in folders.
■ Launch a game
Your phone software includes some games.
Select Menu > Apps. > Games. Scroll to the desired game, and select Open.
To set sounds, lights, and shakes for the game, select Menu > Apps. > Options >
Application settings.
■ Launch an application
Your phone software includes some Java applications.
Select Menu > Apps. > Collection. Scroll to an application, and select Open.
■ Some application options
Delete—to delete the application from the phone
Details—to give additional information about the application
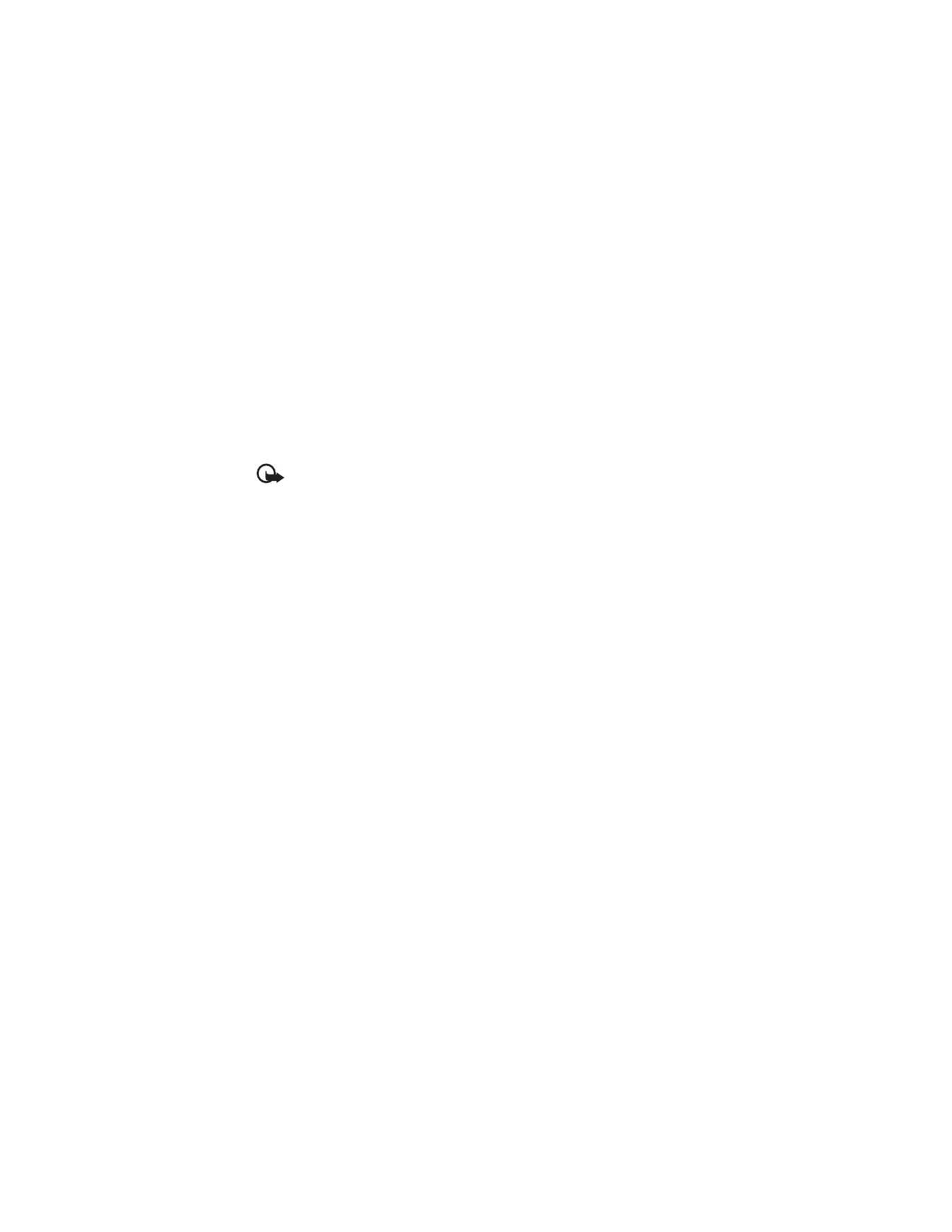
23
Update version—to check if a new version of the application is available for download from
Web (network service)
Application access—to restrict the application from accessing the network. Different categories
are shown. Select in each category one of the available permissions.
Web page—to provide further information or additional data for the application from an
internet page (network service). It is only shown if an internet address has been provided
with the application.
■ Download an application
Your phone supports J2ME Java applications. Make sure that the application is compatible
with your phone before downloading it.
Important: Only install and use applications and other software from sources that
offer adequate security and protection against harmful software.
You can download new Java applications and games in different ways.
Use the Nokia Application Installer from PC Suite to download the applications to your phone,
or select Menu > Apps. > Options > Downloads > Application downloads; the list of available
bookmarks is shown. See "Bookmarks," p. 40.
For the availability of different services, pricing, and tariffs, contact your service provider.
Your device may have some bookmarks loaded for sites not affiliated with Nokia. Nokia does
not warrant or endorse these sites. If you choose to access them, you should take the same
precautions, for security or content, as you would with any internet site.
■ Presenter
The presenter enables you to control slide presentations (compatible with Microsoft Office
PowerPoint), a software DVD, an MP3 player, or other PC applications remotely from your device.
To use applications other than slide presentations and desktop mode, you must create a
corresponding custom profile on the PC application.
Before you can use the application you must do the following:
1. Install the Nokia Presenter PC application on your PC.
This component is available for download on the Nokia website. See "Nokia support," p. 9.
2. Launch and configure the PC component. Make sure that the selected incoming Bluetooth
serial port (COM port) corresponds to the one defined in the Bluetooth software settings on
the Bluetooth device of your PC. For details, refer to the PC component documentation
and "Set up a Bluetooth connection," p. 52.
3. Open the slide presentation, or start the application you want to control remotely from
your phone.
Select Apps. > Collection > Presenter > Connect and the device you want to connect to.
When the Bluetooth Connection Successful dialog appears on your PC screen, you must click
on it to confirm the Bluetooth connection.
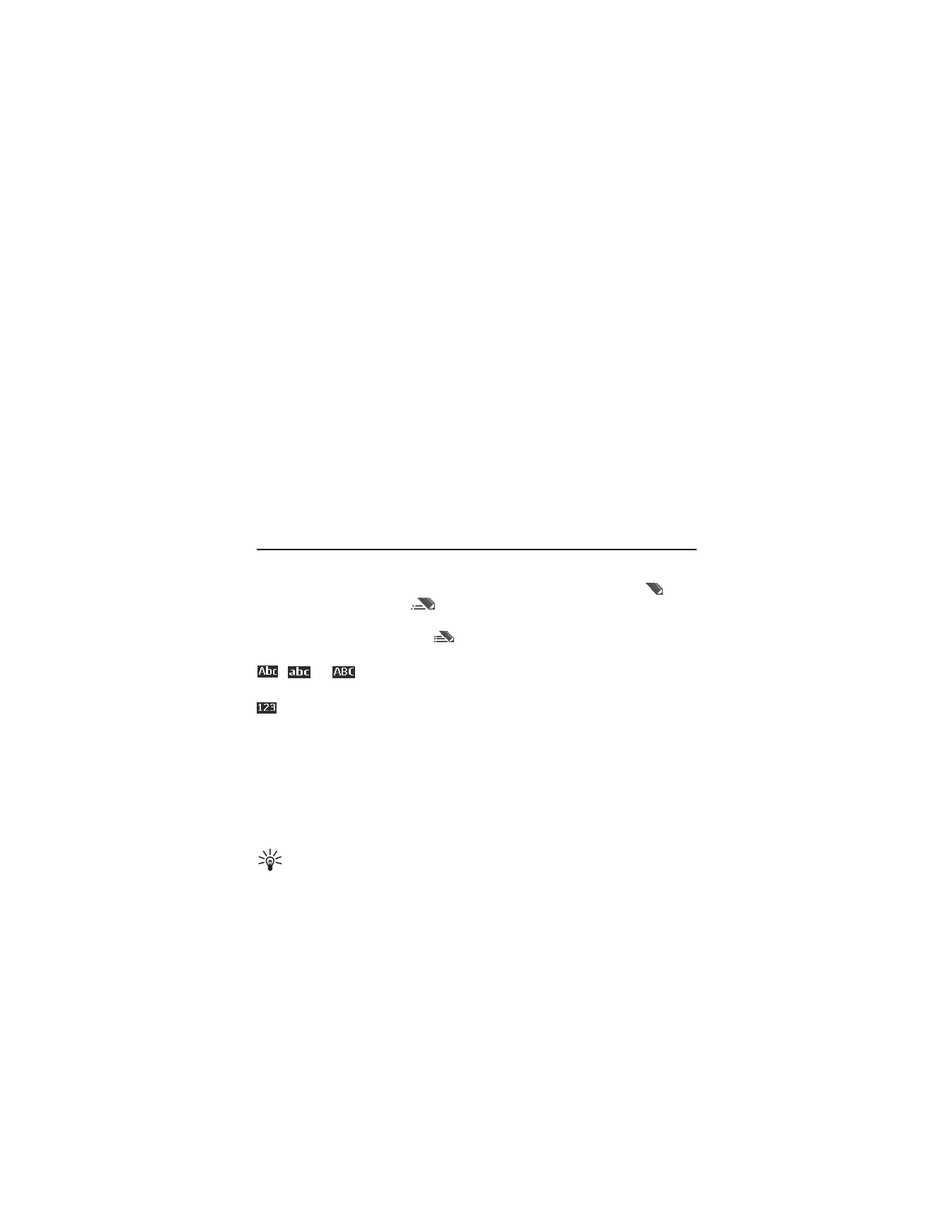
24
The list of available application types is displayed. Select Open to access the desired application.
Select Options > Settings to set the Speaker notes size for the speaker notes, and Presentation
timer (in minutes) to optimize the slide presentation time available. To save the settings, select
Options > Back.
After you select the slide presentation, browse or skip slides, or jump ahead by using the
scroll key. To view your speaker notes, select Notes. To point things out on the slides, select
Pointer to activate a small black round marker that you control with the scroll key. Select
Options > Slide list to return to the slide list. Select Options > Applications list to return to
the list of applications.
To control the mouse pointer (the cursor) remotely from the phone, select the desktop mode.
After you open the desktop, the phone automatically controls your mouse pointer. To return
to the list of applications, select Options > Applications list.
To quit the presenter, select Options > Exit.