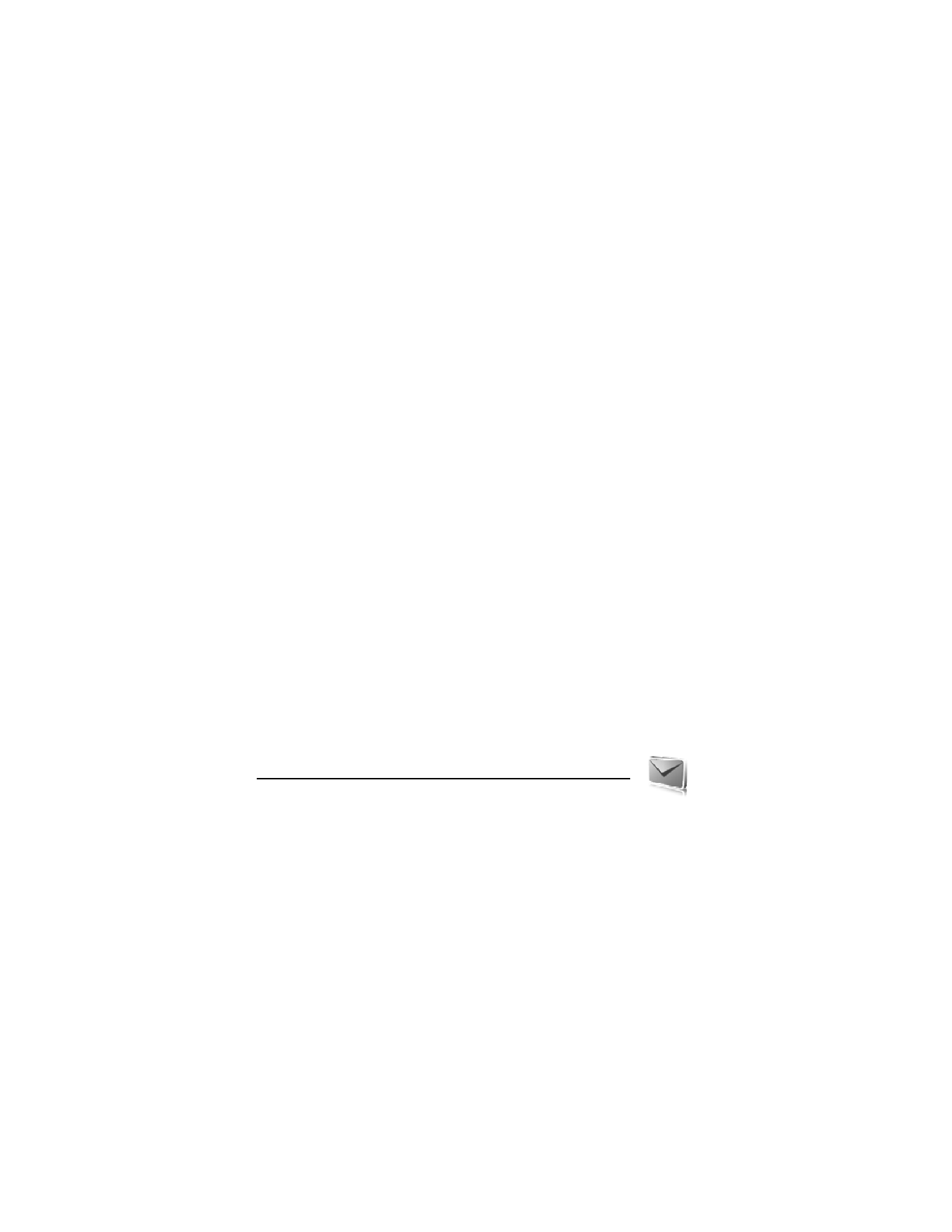
7. Messaging
You can read, write, send, and save text, multimedia, e-mail, audio, and flash
messages and postcards. All messages are organized into folders.
■ Text messages (SMS)
With the short message service (SMS) you can send and receive text messages, and receive
messages that can contain pictures (network service).
Before you can send any text or SMS e-mail message, you must save your message center
number. See "Message settings," p. 36.
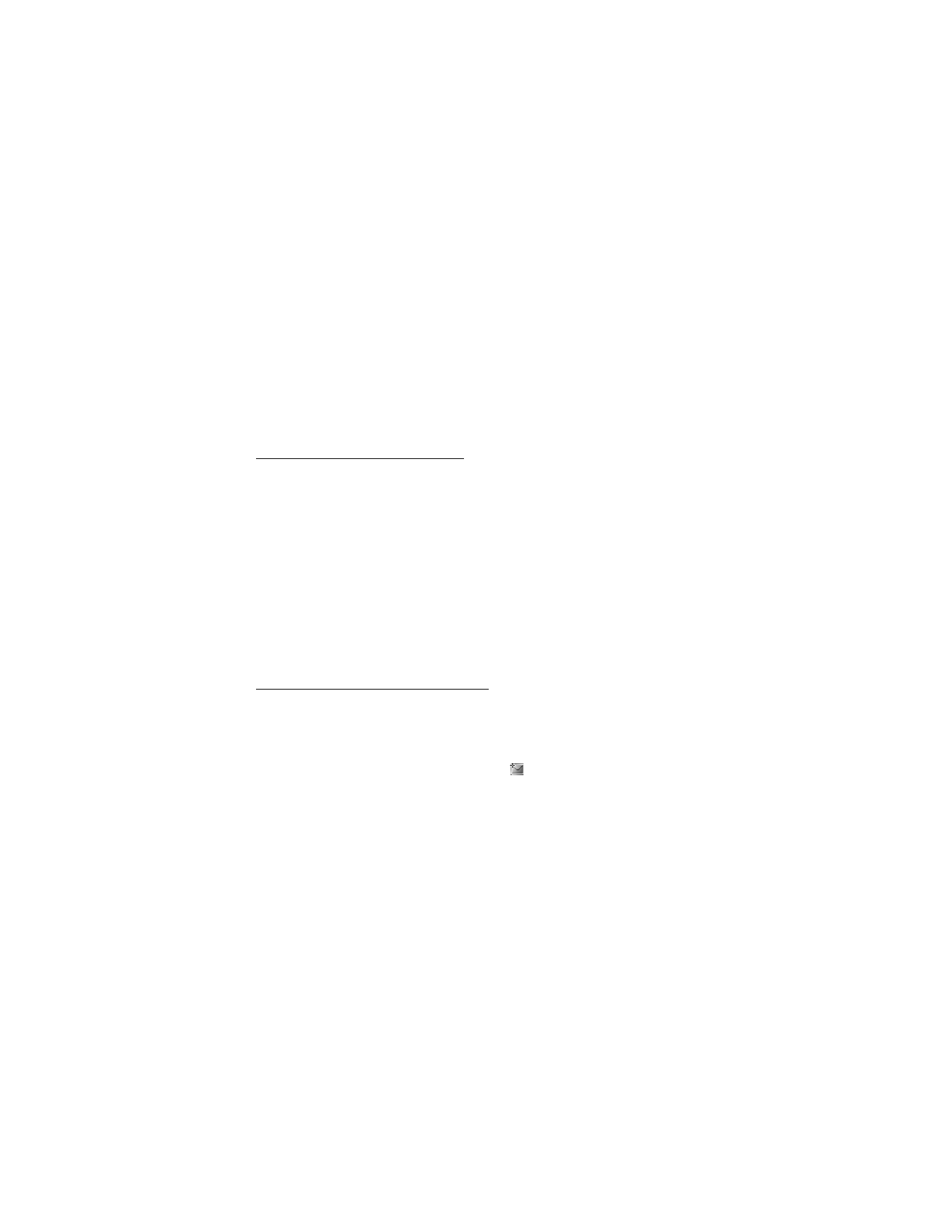
26
To check SMS e-mail service availability and to subscribe to the service, contact your service
provider. To save an e-mail address in Contacts, see "Save details," p. 45.
Your device supports the sending of text messages beyond the character limit for a single
message. Longer messages will be sent as a series of two or more messages. Your service
provider may charge accordingly. Characters that use accents or other marks, and characters
from some language options like Chinese, take up more space limiting the number of
characters that can be sent in a single message.
The message length indicator at the top of the display shows the total number of characters
left and the number of messages needed for sending. For example, 673/2 means that there
are 673 characters left and that the message will be sent as a series of two messages.
Write and send a text message
1. Select Menu > Messaging > Create message > Text message.
2. Enter the recipient’s phone number or e-mail address in the To: field. To retrieve a phone
number or e-mail address from Contacts, select Add > Contact. To send the message to
multiple recipients, add the desired contacts one by one. To send the message to persons
in a group, select Contact group and the desired group. To retrieve the contacts to which
you recently sent messages, select Add > Recently used. To retrieve contacts from
previously incoming calls, select Add > Open Log.
3. For a SMS e-mail, enter a subject in the Subject: field.
4. Write your message in the Message: field. See "Write text," p. 24. To insert a template
into the message, select Options > Use template. To see how the message will look to
the recipient, select Options > Preview.
5. To send the message, select Send. See "Message sending," p. 28.
Read and reply to an text message
When you have received a message, 1 message received or the number of new messages
received is shown.
1. To view a new message, select Show. To view it later, select Exit.
To read the message later, select Menu > Messaging > Inbox. If more than one message
is received, select the message you want to read.
is shown if you have unread
messages in Inbox.
2. To view the list of available options while reading a message, select Options.
3. To reply to a message, select Reply > Text message, Multimedia, Flash message,
or Audio message.
To send a text message to an e-mail address, enter the e-mail address in the To: field.
Scroll down, and write your message in the Message: field. See "Write text," p. 24.
If you want to change the message type for your reply message, select Options >
Change message type.
4. To send the message, select Send. See "Message sending," p. 28.
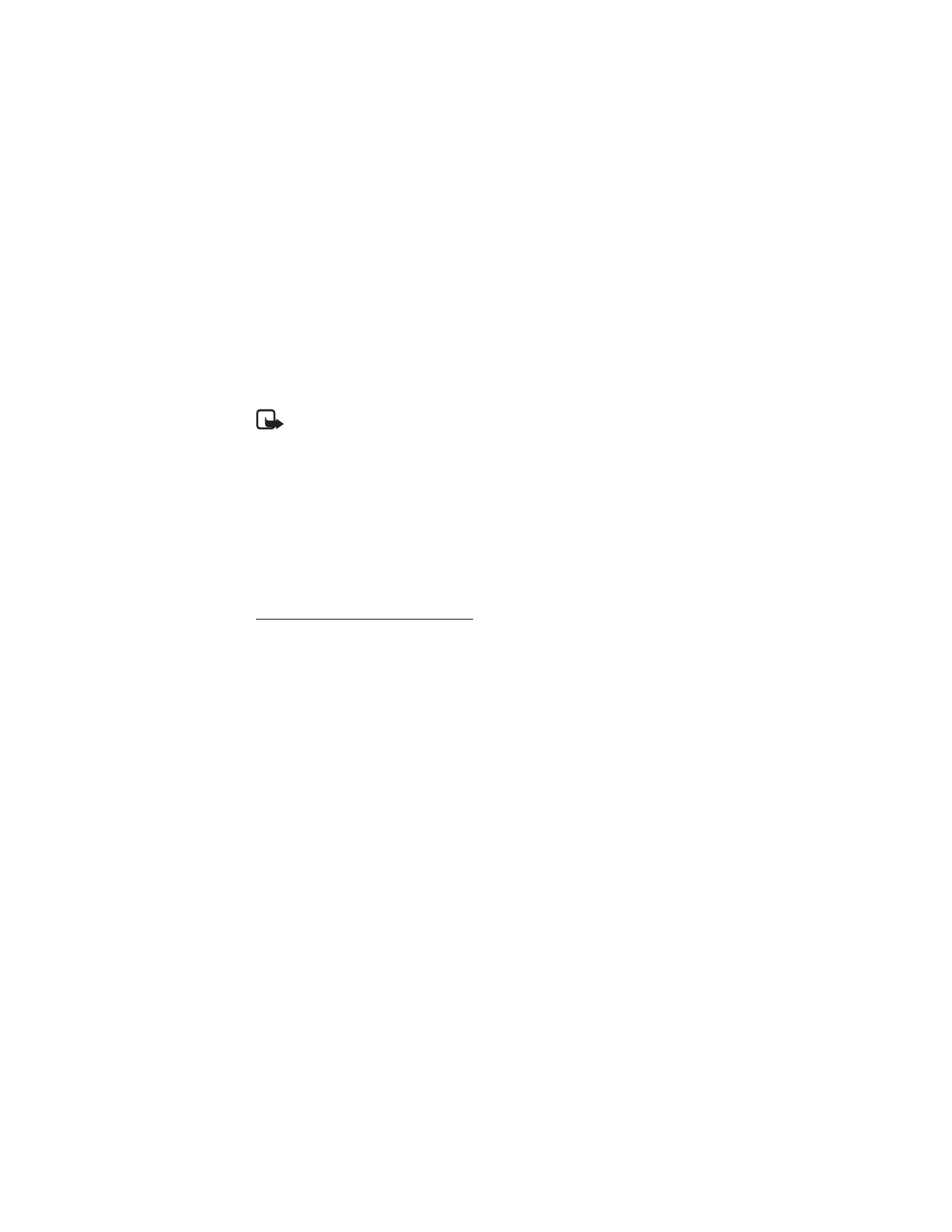
27
■ SIM messages
SIM messages are text messages that are saved to your SIM card. You can copy or move
those messages to the phone memory, but not vice versa. Received messages are saved to
the phone memory.
To read SIM messages, select Menu > Messaging > Options > SIM messages.
■ Multimedia messages
Note: Only devices that have compatible features can receive and display multimedia
messages. The appearance of a message may vary depending on the receiving device.
To check availability and to subscribe to the multimedia messaging service (MMS), contact
your service provider. See "Multimedia messages," p. 37.
A multimedia message can contain text, sound, pictures, video clips, a business card,
and a calendar note. If the message is too large, the phone may not be able to receive it.
Some networks allow text messages that include an internet address where you can view
the multimedia message.
You cannot receive multimedia messages during a call or an active browsing session over
GSM data. Because delivery of multimedia messages can fail for various reasons, do not rely
solely upon them for essential communications.
Write and send a MMS message
The wireless network may limit the size of MMS messages. If the inserted picture exceeds
this limit, the device may make it smaller so that it can be sent by MMS.
1. Select Menu > Messaging > Create message > Multimedia.
2. Enter your message.
Your phone supports multimedia messages that contain several pages (slides). A message
can contain a calendar note and a business card as attachments. A slide can contain text,
one image, and one sound clip; or text and a video clip. To insert a slide in the message,
select New; or select Options > Insert > Slide.
To insert a file in the message, select Insert; or select Options > Insert.
3. To view the message before sending it, select Options > Preview.
4. To send the message, select Send. See "Message sending," p. 28.
5. Enter the recipient’s phone number in the To: field. To retrieve a phone number from
Contacts, select Add > Contact. To send the message to multiple recipients, add the
desired contacts one by one. To send the message to persons in a group, select Contact
group and the desired group. To retrieve the contacts to which you recently sent messages,
select Add > Recently used.
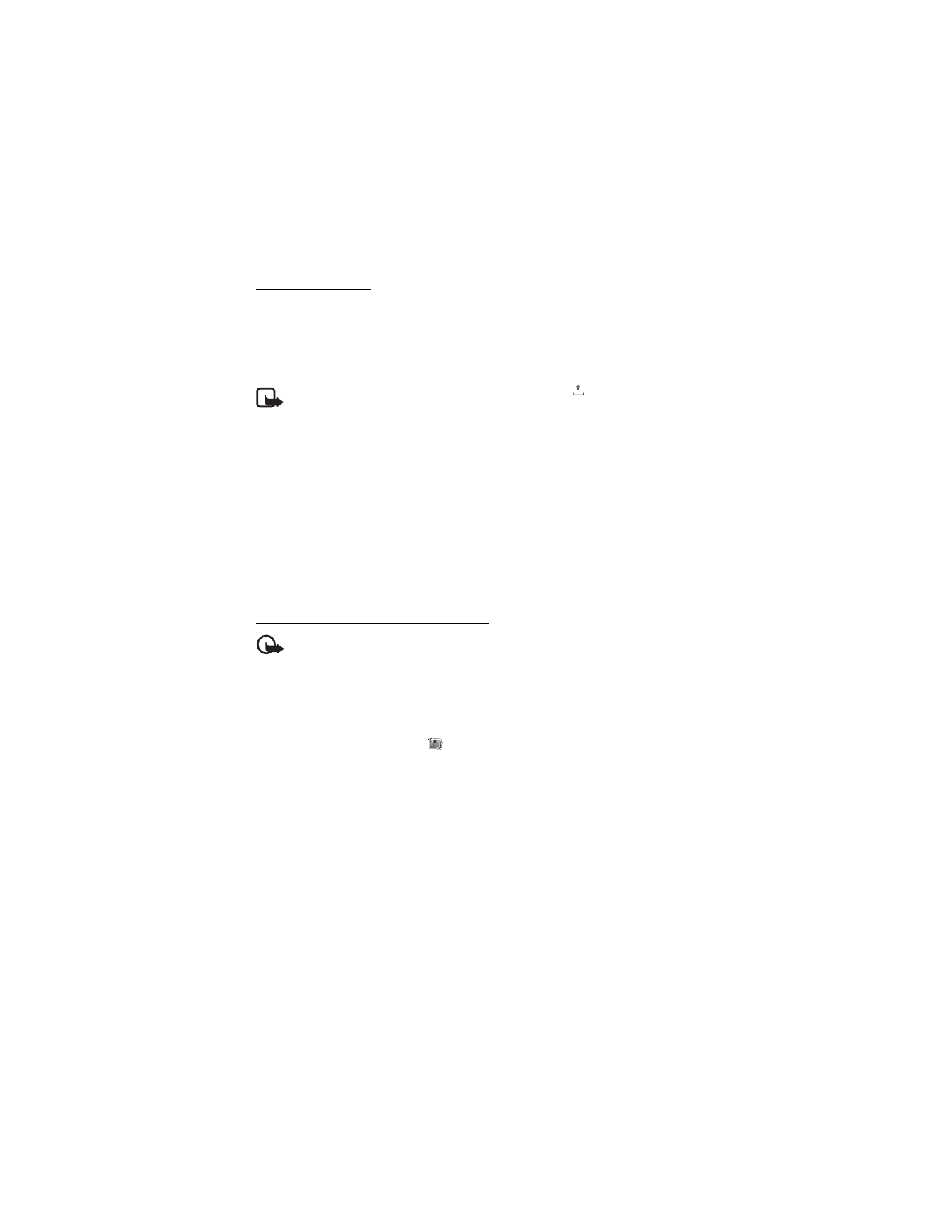
28
Message sending
Copyright protections may prevent some images, music (including ringing tones), and other
content from being copied, modified, transferred or forwarded.
When you finish writing your message, to send the message, select Send. The phone saves
the message in the Outbox folder, and the sending starts. If you select Save sent messages >
Yes, the sent message is saved in the Sent items folder. See "General settings," p. 36.
Note: When the phone sends the message, the animated
is shown. This is an
indication that the message has been sent by your device to the message center
number programmed into your device. This is not an indication that the message
has been received at the intended destination. For more details about messaging
services, check with your service provider.
It takes more time to send a multimedia message than to send a text message. While the
message is being sent, you can use other functions on the phone. If an interruption occurs
while the message is being sent, the phone tries to resend the message a few times. If these
attempts fail, the message remains in the Outbox folder. You can try to resend it later.
Cancel message sending
To cancel the sending of the messages in the Outbox folder, scroll to the desired message,
and select Options > Cancel sending.
Read and reply to a MMS message
Important: Exercise caution when opening messages. Multimedia message objects
may contain malicious software or otherwise be harmful to your device or PC.
When you receive a new multimedia message, Multimedia message received or the number of
new messages received is shown.
1. To read the message, select Show. To view it later, select Exit.
To read the message later, select Menu > Messaging > Inbox. Scroll to the message that
you want to view, and select it.
is shown if you have unread messages in Inbox.
2. To view the whole message if the received message contains a presentation, select Play.
To view the files in the presentation or the attachments, select Options > Objects
or Attachments.
3. To reply to the message, select Options > Reply > Text message, Multimedia, Postcard,
Flash message, or Audio message. Write the reply message.
If you want to change the message type for your reply message, select Options > Change
message type. The new message type may not support all the content that you have added.
4. To send the message, select Send. See "Message sending," p. 28.
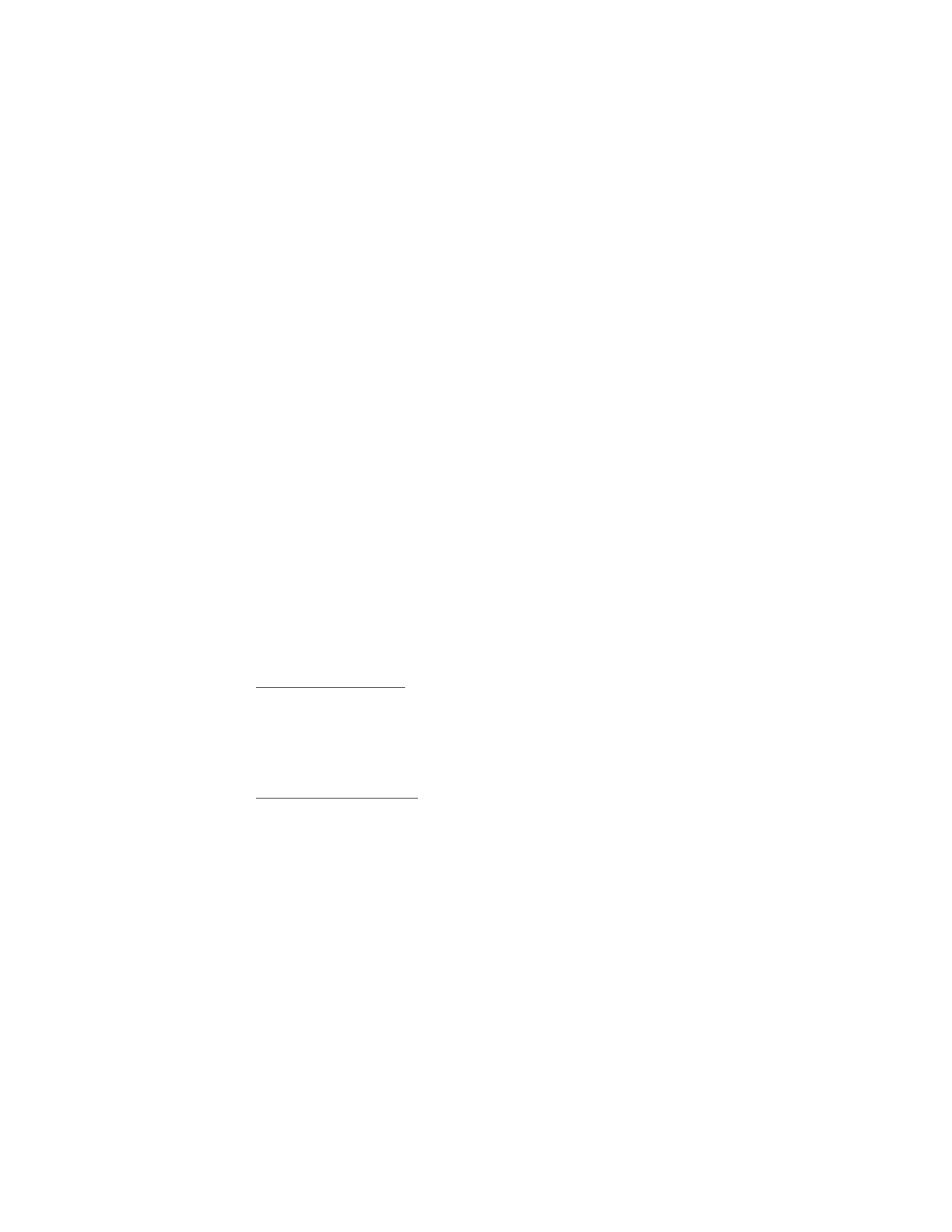
29
■ Memory full
When you receive a message, and the memory for the messages is full, Memory full. Unable
to receive messages. is shown. To first delete old messages, select OK > Yes and the folder.
Scroll to the desired message, and select Delete. If more messages are to be deleted, select
Mark. Mark all the messages you want to delete, and select Options > Delete marked.
■ Folders
The phone saves received messages in the Inbox folder.
Messages that have not yet been sent are saved in the Outbox folder.
To set the phone to save the sent messages in the Sent items folder, see Save sent messages
in "General settings," p. 36.
To save the message that you write and want to send later in the Drafts folder, select Options >
Save message > Drafts.
You can move your messages to the Saved items folder. To organize your Saved items sub folders,
select Menu > Messaging > Saved items. To add a folder, select Options > Add folder.
To delete or rename a folder, scroll to the desired folder, and select Options > Delete folder
or Rename folder.
Your phone has templates. To create a new template, save a message as a template. To access
the template list, select Menu > Messaging > Saved items > Templates.
■ Flash messages
Flash messages are text messages that are instantly displayed upon reception. Flash messages
are not automatically saved.
Write a flash message
Select Menu > Messaging > Create message > Flash message. Enter the recipient’s phone
number in the To: field. Scroll down, and write your message in the Message: field. The maximum
length of a flash message is 70 characters. To insert a blinking text into the message, select
Options > Insert blink character to set a marker. The text behind the marker blinks until a
second marker is inserted.
Receive a flash message
A received flash message is indicated with Message: , the number of messages received, and a few
words from the beginning of the message. To read the message, select Show. To extract phone
numbers, e-mail addresses, and website addresses from the current message, select Options >
Use detail. To save the message, select Save and the folder in which you want to save it.
■ Nokia Xpress audio messaging
You can use MMS to create and send a audio message in a convenient way. MMS must be
activated before you can use audio messages.
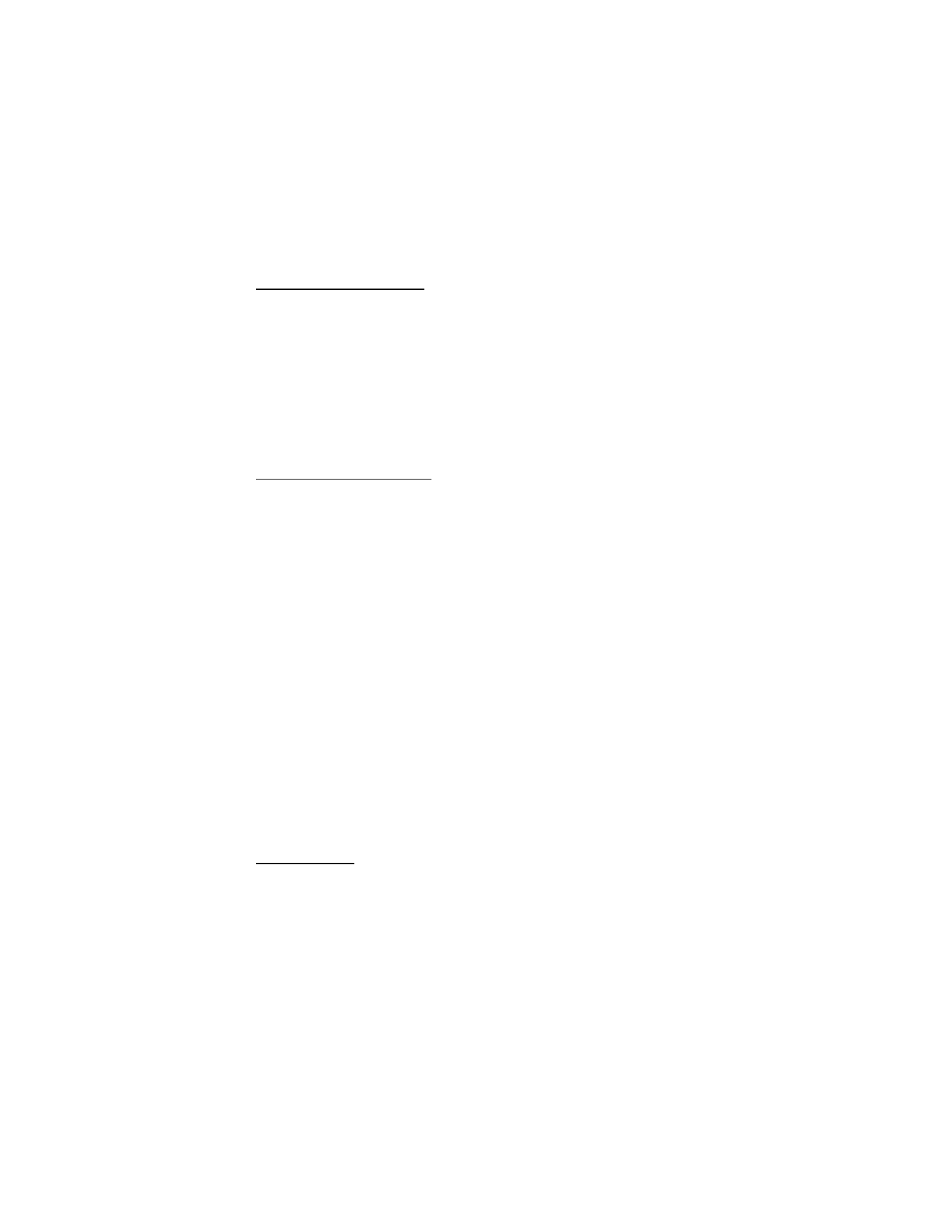
30
Create an audio message
1. Select Menu > Messaging > Create message > Audio message. The recorder opens.
To use the recorder, see "Voice recorder," p. 63.
2. Speak your message.
3. Enter the recipient’s phone number in the To: field. To retrieve a phone number from Contacts,
select Add > Contact. To send the message to multiple recipients, add the desired contacts
one by one. To send the message to persons in a group, select Contact group and the desired
group. To retrieve the contacts to which you recently sent messages, select Add >
Recently used.
4. To send the message, select Send.
Receive an audio message
When your phone receives an audio message, 1 audio message received is displayed. To open
the message, select Play; or if more than one message is received, select Show > Play. To
listen to the message later, select Exit. To see the available options, select Options.
■ E-mail application
The e-mail application uses a packet data connection (network service) to allow you to access
your e-mail account from your phone when you are not in the office or at home. This e-mail
application is different from the SMS e-mail function. To use the e-mail function on your phone,
you need a compatible e-mail system.
You can write, send, and read e-mail with your phone. You can also save and delete the e-mail
on a compatible PC. Your phone supports POP3 and IMAP4 e-mail servers.
Before you can send and retrieve any e-mail messages, you must do the following:
•
Obtain a new e-mail account or use your current account. To check the availability of
your e-mail account, contact your e-mail service provider.
•
Check your e-mail settings with your network operator or e-mail service provider. You may
receive the e-mail configuration settings as a configuration message. See "Configuration
settings service," p. 9. You can also enter the settings manually. See "Configuration," p. 57.
To activate the e-mail settings, select Menu > Messaging > Message settings > E-mail
messages. See "E-mail messages," p. 38.
This application does not support keypad tones.
Setting wizard
The setting wizard will start automatically if no e-mail settings are defined in the phone. To enter
the settings manually, select Menu > Messaging > E-mail > Options > Manage accounts >
Options > New.
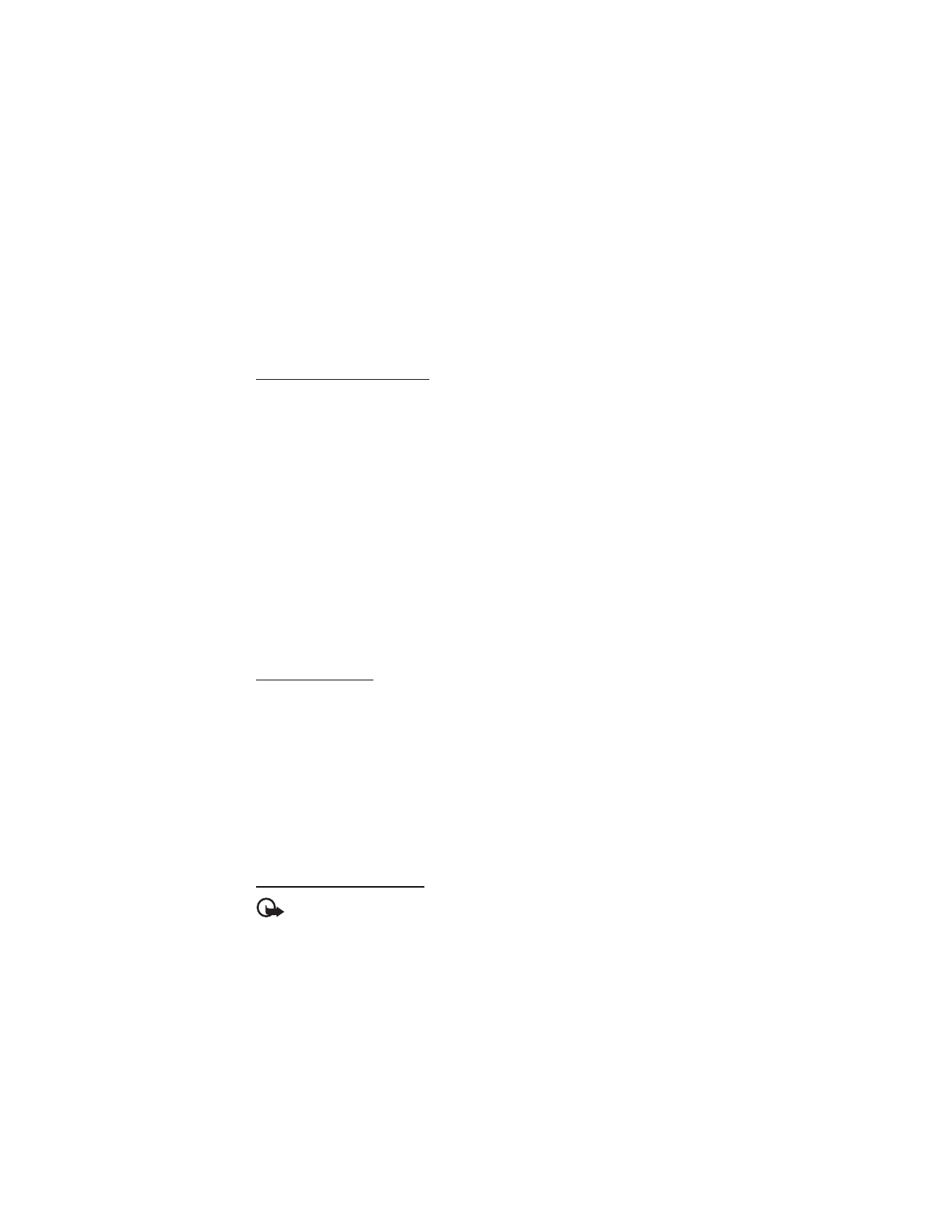
31
The Manage accounts options allow you to add, delete, and change the e-mail settings
after they are defined. Make sure that you have defined the correct preferred access point
for your operator. See "Configuration," p. 57. The e-mail application requires an internet
access point without a proxy. WAP access points normally include a proxy and do not work
with the e-mail application.
Write and send an e-mail
You can write your e-mail message before connecting to the e-mail service; or connect to
the service first, then write and send your e-mail.
1. Select Menu > Messaging > E-mail > Write new e-mail.
2. If more than one e-mail account is defined, select the account from which you want to
send the e-mail.
3. Enter the recipient’s e-mail address.
4. Write a subject for the e-mail.
5. Write the e-mail message. See "Write text," p. 24.
To attach a file to the e-mail, select Options > Attach file and a file from Gallery.
6. To send the e-mail message immediately, select Send > Send now.
To save the e-mail in the Outbox folder to be sent later, select Send > Send later.
To edit or continue writing your e-mail later, select Options > Save as draft. The e-mail is
saved in Outboxes > Drafts.
To send an e-mail after saving a draft in the outbox, select Menu > Messaging >
E-mail > Options > Send now or Send and check for e-mail.
Download e-mail
1. To download e-mail messages that have been sent to your e-mail account, select
Menu > Messaging > E-mail > Check new e-mail.
If more than one e-mail account is defined, select the account from which you want to
download the e-mail.
The e-mail application only downloads e-mail headers at first.
2. Select Back.
3. Select Inboxes, the account name, and the new message, and select Retrieve to
download the complete e-mail message.
To download new e-mail messages and to send e-mail that has been saved in the Outbox
folder, select Options > Send and check for e-mail.
Read and reply to e-mail
Important: Exercise caution when opening messages. E-mail messages may
contain malicious software or otherwise be harmful to your device or PC.
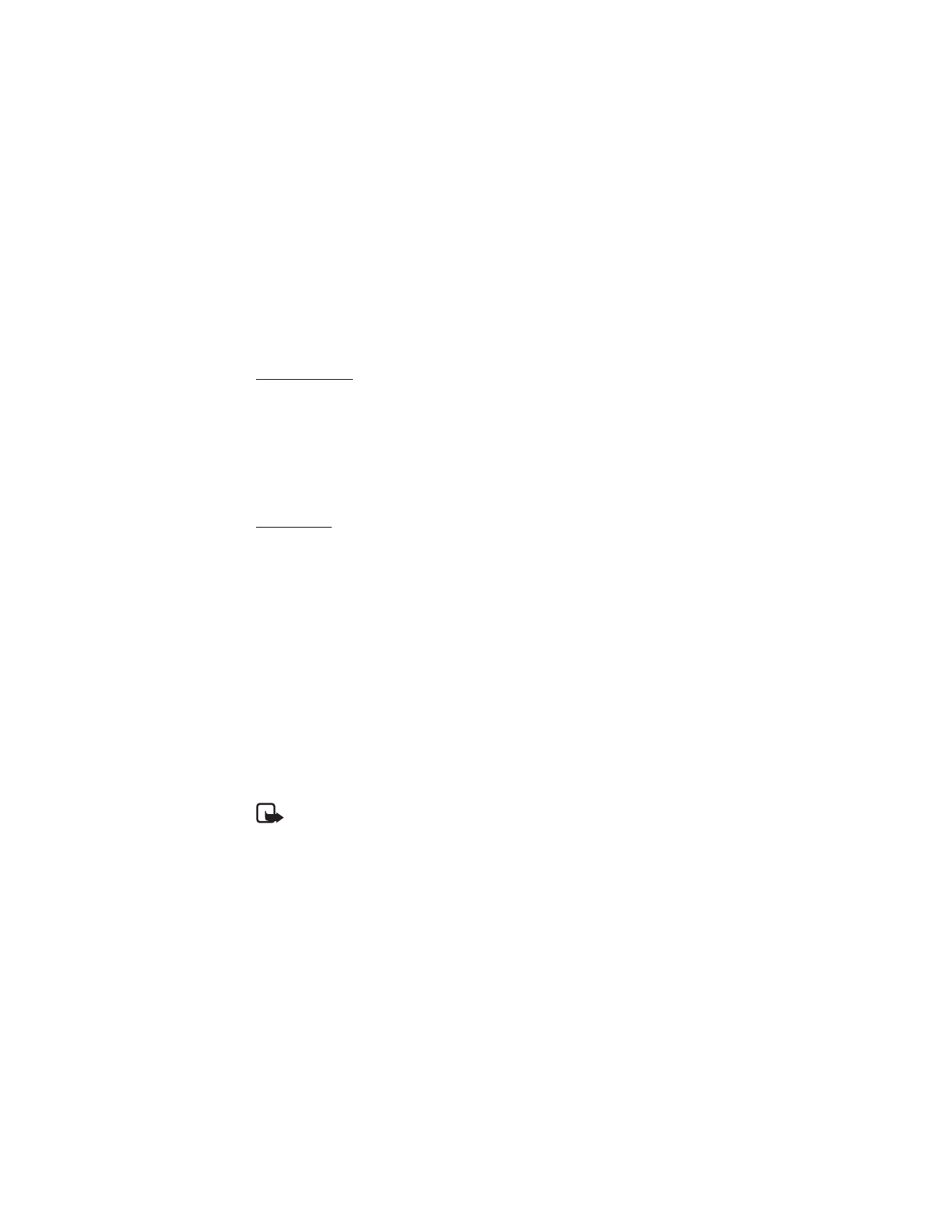
32
Select Menu > Messaging > E-mail > Inboxes, the account name, and the desired message.
While reading the message, select Options to view the available options. To reply to an e-mail,
select Reply > Original text or Empty message. To reply to many, select Options > Reply to all.
Confirm or edit the e-mail address and subject, then write your reply. To send the message,
select Send > Send now.
E-mail folders
Your phone saves e-mail that you have downloaded from your e-mail account in the Inboxes
folder. The Inboxes folder contains the following folders: “Account name” for incoming e-mail,
Archive for archiving e-mail, Custom 1—Custom 3 for sorting e-mail, Junk where all spam e-mail
is stored, Drafts for saving unfinished e-mail, Outbox for saving e-mail that has not been sent,
and Sent items for saving e-mail that has been sent.
To manage the folders and their e-mail content, select Options to view the available options
of each folder.
Spam filter
The e-mail application allows you to activate a built-in spam filter. To activate and define this
filter, select Options > Spam filter > Settings in the main e-mail idle screen. The spam filter
allows the user to put specific senders on a black or white list. Black list sender messages are
filtered to the Junk folder. Unknown and White list sender messages are downloaded into
the account inbox. To blacklist a sender, select the e-mail message in the Inboxes folder and
Options > Blacklist sender.
■ Instant messaging
You can take text messaging to the next level by experiencing instant messaging (IM) (network
service) in a wireless environment. You can engage in IM with friends and family, regardless of
the mobile system or platform (like the internet) they are using, as long as you all use the same
IM service.
Before you can start using IM, you must first subscribe to your wireless service provider’s text
messaging service and register with the IM service you want to use. You must also obtain a
user name and password before you can use IM. See "Register with an IM service," p. 33 for
more information.
Note: Depending on both your IM service provider and your wireless service provider,
you may not have access to all of the features described in this guide.
To set the required settings for the IM service, see Connection settings in "Access," p. 33.
The icons and texts on the display may vary, depending on the IM service.
While you are connected to the IM service, you can use the other functions of the phone, and
the IM conversation remains active in the background. Depending on the network, the active
IM conversation may consume the phone battery faster, and you may need to connect the
phone to a charger.
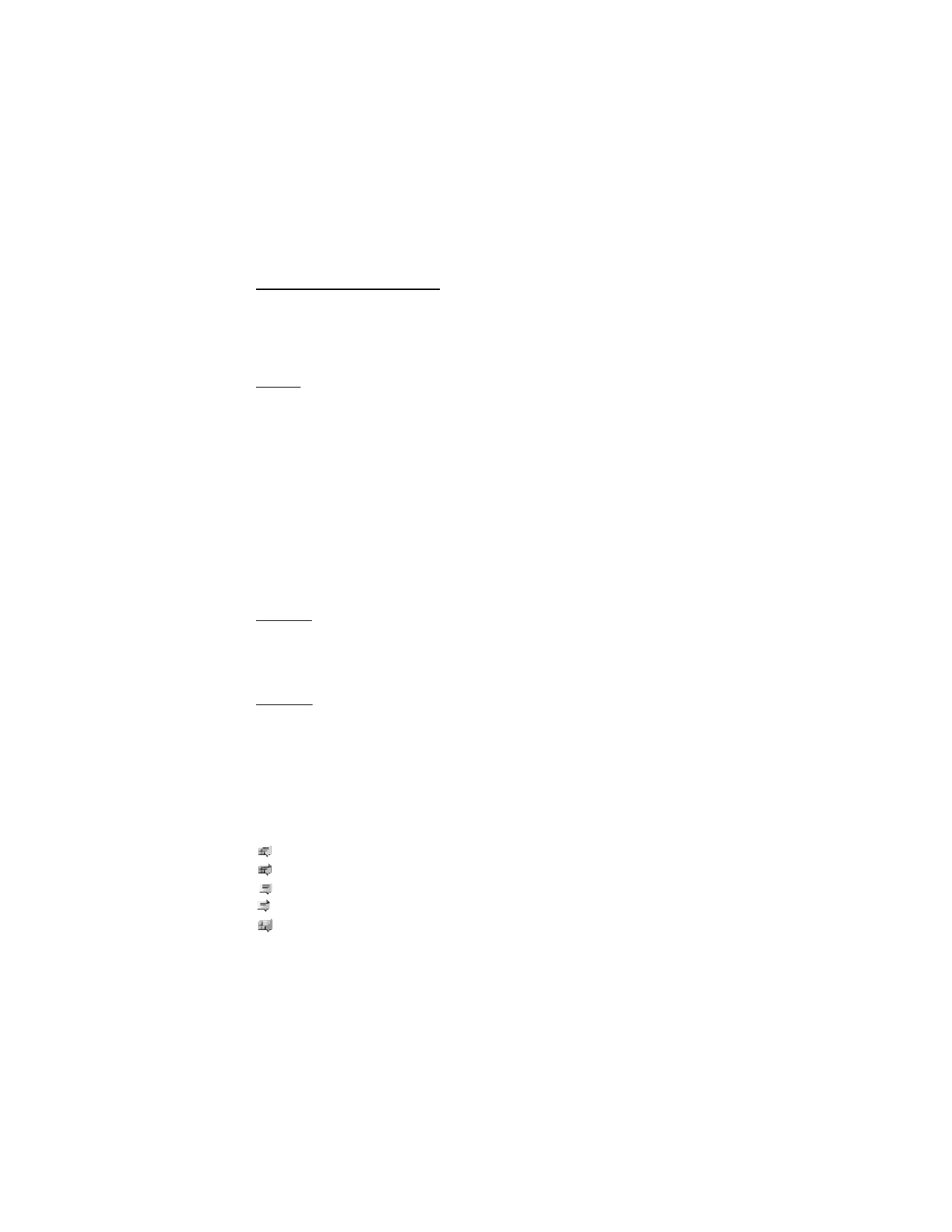
33
Register with an IM service
You can do this by registering over the internet with the IM service provider you have selected
to use. During the registration process, you will have the opportunity to create the user name
and password of your choice. For more information about signing up for IM services, contact
your wireless service provider.
Access
To access the Instant messages menu while still offline, select Menu > Messaging > Instant
messages (Instant messages may be replaced by another term depending on the service provider).
If more than one set of connection settings for IM service is available, select the one you want.
If there is only one set defined, it is selected automatically.
The following options are shown:
Login — to connect to the IM service. To set the phone to automatically connect to the IM
service when you switch on the phone; in the login session, scroll to Automatic login: and
select Change >On, or select Menu > Messaging > Instant messages, connect to the IM
service, and select Options > Settings > Automatic login.
Saved conversations—to view, erase, or rename the conversations that you saved during an
IM session
Connection settings—to edit the settings needed for messaging and presence connection
Connect
To connect to the IM service, access the Instant messages menu, select the IM service, if
needed, and select Login. When the phone has successfully connected, Logged in is displayed.
To disconnect from the IM service, select Options > Logout.
Sessions
When connected to the IM service your status as seen by others is shown in a status line: My
status: Online, My status: Busy or Status: Appear offline — to change own status, select Change.
Below the status line there are three folders containing your contacts, showing their status, and
the number of conversations: Conversations, Online and Offline. To expand the folder highlight
it and select Expand (or press scroll right), to collapse the folder select Collapse (or press
scroll left).
Conversations — shows the list of new and read instant messages or invitations to IM during
the active IM session.
indicates a new group message.
indicates a read group message.
indicates a new instant message.
indicates a read instant message.
indicates an invitation.
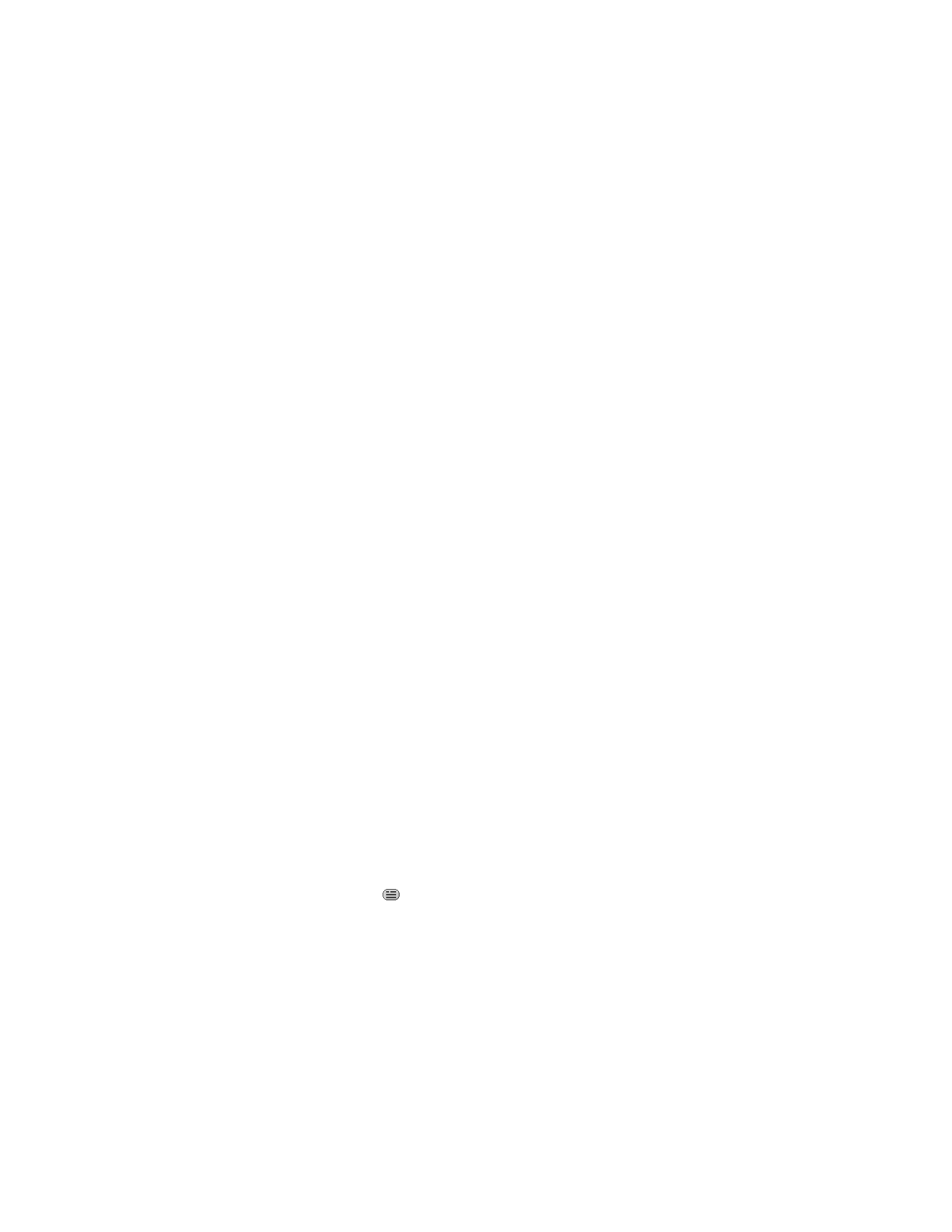
34
The icons and texts on the display may vary, depending on the IM service you have selected.
Online —shows the number of contacts that are online
Offline —shows the number of contacts that are offline
To start a conversation, expand the Online or the Offline folder, scroll to the contact with
whom you would like to chat, and select Chat. To answer an invitation or to reply to a
message, expand the Conversations folder, scroll to the contact to whom you would like to
chat, and select Open. To add contacts, see "Add IM contacts," p. 35.
Groups > Public groups—the list of bookmarks to public groups provided by the service provider
is displayed, but not visible if groups are not supported by the network. To start an IM session
with a group, scroll to a group, and select Join. Enter the screen name that you want to use as
your nickname in the conversation. When you have successfully joined the group conversation,
you can start a group conversation. You can create a private group. See "Groups," p. 35.
Search > Users or Groups — to search for other IM users or public groups on the network by
phone number, screen name, e-mail address, or name. If you select Groups, you can search
for a group by a member in the group, or by group name, topic, or ID.
Options > Chat or Join group — to start the conversation when you have found the user or
the group that you want.
Accept or reject an invitation
In the standby mode, when you are connected to the IM service and you receive a new
invitation, New invitation received is displayed. To read it, select Read. If more than one
invitation is received, scroll to the invitation you want, and select Open. To join the private
group conversation, select Accept, and enter the screen name you want to use as your
nickname. To reject or delete the invitation, select Options > Reject or Delete.
Read an instant message
In the standby mode, when you are connected to the IM service, and you receive a new message
that is not a message associated with an active conversation, New instant message is displayed.
To read it, select Read.
If you received more than one message, the number of new instant messages appears in the
display. Select Read, scroll to a message, and select Open.
New messages received during an active conversation are held in Instant messages >
Conversations. If you receive a message from someone who is not in IM contacts, the sender ID is
displayed. To save a new contact that is not in the phone memory, select Options > Save contact.
Participate in a conversation
To join or start an IM session, write your message; and select Send, or press the call key.
Select Options to view the available options.
If you receive a new message during a conversation from a person who is not taking part in
the current conversation,
is displayed, and the phone sounds an alert tone.
Write your message; select Send, or press the call key. Your message is displayed, and the
reply message is displayed below your message.
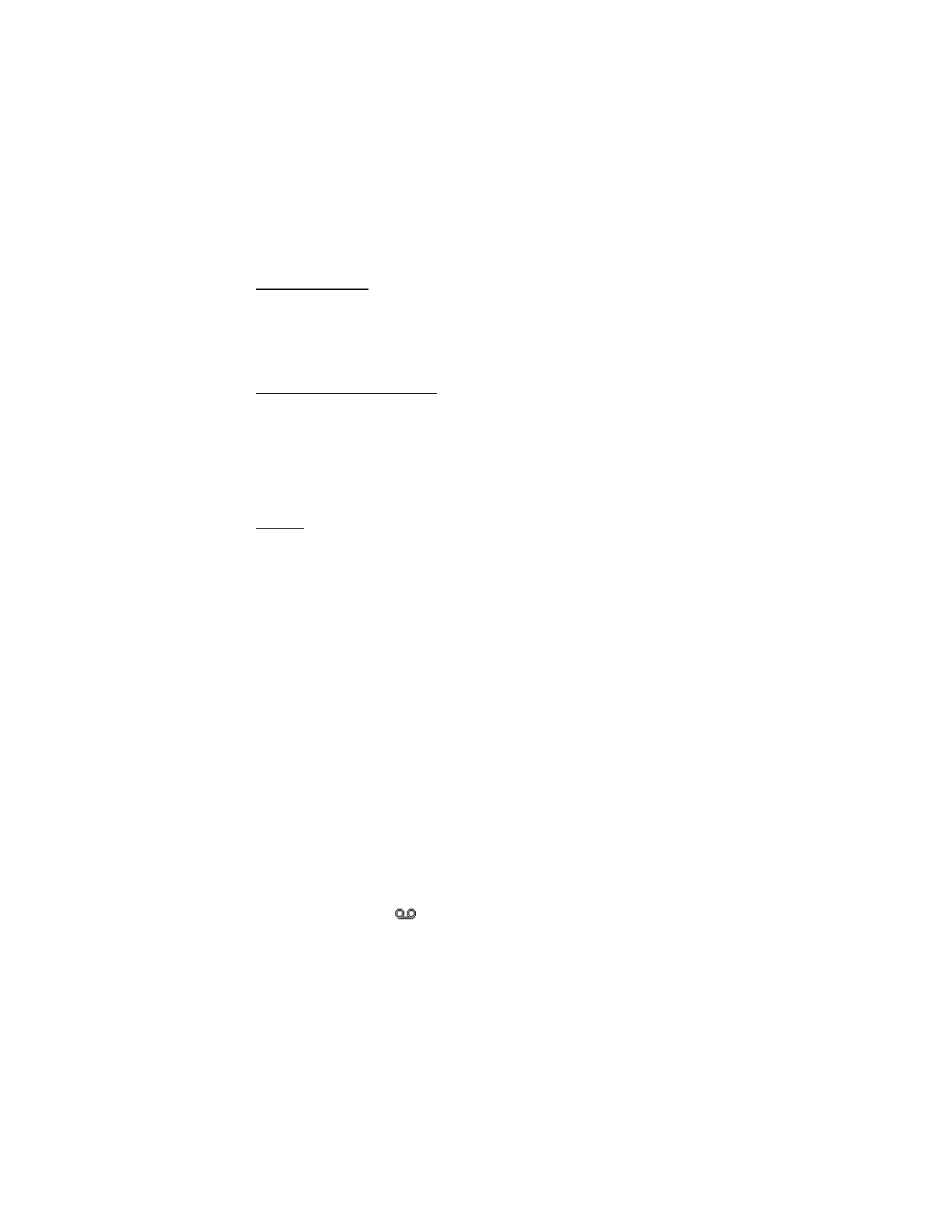
35
Add IM contacts
When connected to the IM service, in the IM main menu select Options > Add contact.
Select By mobile number, Enter ID manually, Search from server, or Copy from server (depending
on service provider). When the contact is successfully added, the phone confirms it.
Scroll to a contact. To start a conversation, select Chat.
Block or unblock messages
When you are in a conversation and want to block messages, select Options > Block
contact. A confirmation query is shown, select OK to block messages from this contact.
To block messages from a specific contact in your contacts list, scroll to the contact in
Conversations, and select Options > Block contact > OK.
To unblock a contact, in the IM main menu select Options > Blocked list. Scroll to the
contact you want to unblock and select Unblock > OK.
Groups
You can create your own private groups for an IM conversation, or use the public groups
provided by the service provider. The private groups exist only during an IM conversation,
and the groups are saved on the server of the service provider. If the server you are logged
into does not support group services, all group-related menus are dimmed.
Public
You can bookmark public groups that your service provider may maintain. Connect to the IM
service, and select Groups > Public groups. Scroll to a group with which you want to chat,
and select Join. If you are not in the group, enter your screen name as your nickname for the
group. To delete a group from your group list, select Options > Delete group.
To search for a group, select Groups > Public groups > Search groups. You can search for a
group by a member in the group, by group name, topic, or ID.
Private
Connect to the IM service, and from the main menu select Options > Create group. Enter the
name for the group and the screen name that you want to use as your nickname. Mark the
private group members in the contacts list, and write an invitation.
■ Voice messages
The voice mailbox is a network service and you may need to subscribe to it. For more
information and for your voice mailbox number, contact your service provider.
To call your voice mailbox, select Menu > Messaging > Voice messages > Listen to voice
messages. To enter, search for, or edit your voice mailbox number, select Voice mailbox number.
If supported by the network,
indicates new voice messages. To call your voice mailbox
number, select Listen.
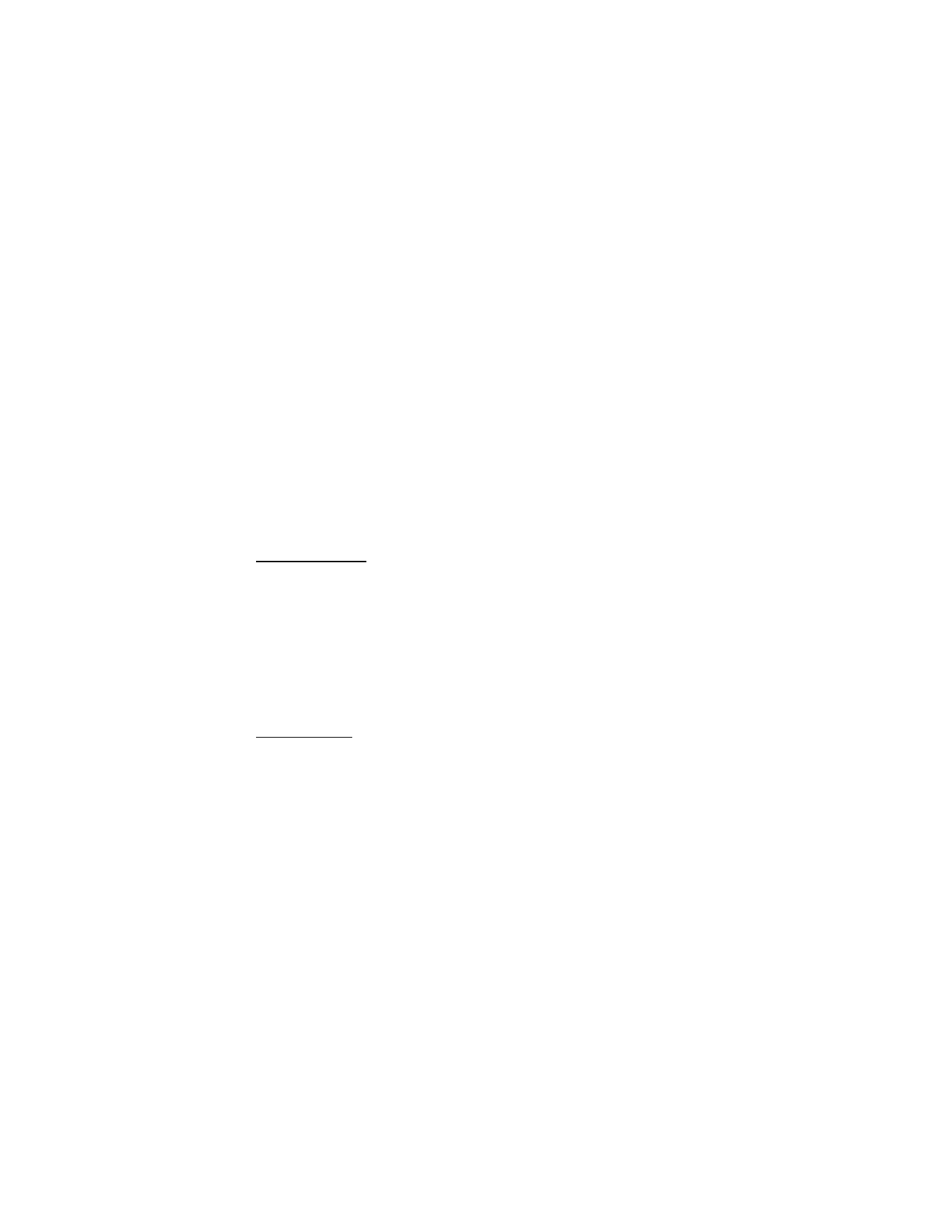
36
■ Info messages
With Info messages (network service), you can receive messages on various topics from your
service provider. To check availability, topics, and the relevant topic numbers, contact your
service provider.
■ Service commands
Select Menu > Messaging > Service commands. Write and send service requests (also known as
USSD commands), such as activation commands for network services, to your service provider.
■ Delete messages
To delete messages, select Menu > Messaging > Delete messages > By message to delete
single messages, By folder to delete all messages from a folder, or All messages. If a folder
contains unread messages, the phone asks whether you want to delete them also.
■ Message settings
General settings
General settings are common for text and multimedia messages.
Select Menu > Messaging > Message settings > General settings and from the following options:
Save sent messages > Yes—to set the phone to save the sent messages in the Sent items folder
Overwriting in Sent items > Allowed—to set the phone to overwrite the old sent messages
with the new ones when the message memory is full. This setting is shown only if you set
Save sent messages > Yes.
Font size—to select the font size used in messages
Graphical smileys > Yes—to set the phone to replace character-based smileys with graphical ones
Text messages
The text message settings affect the sending, receiving, and viewing of text and SMS
e-mail messages.
Select Menu > Messaging > Message settings > Text messages and from the following options:
Delivery reports > On—to ask the network to send delivery reports about your messages
(network service)
Message centers > Add center—to set the phone number and name of the message center that
is required for sending text messages. You receive this number from your service provider.
Message center in use—to select the message center in use
E-mail message centers > Add center—to set the phone numbers and name of the e-mail
center for sending SMS e-mails
E-mail center in use—to select the SMS e-mail message center in use
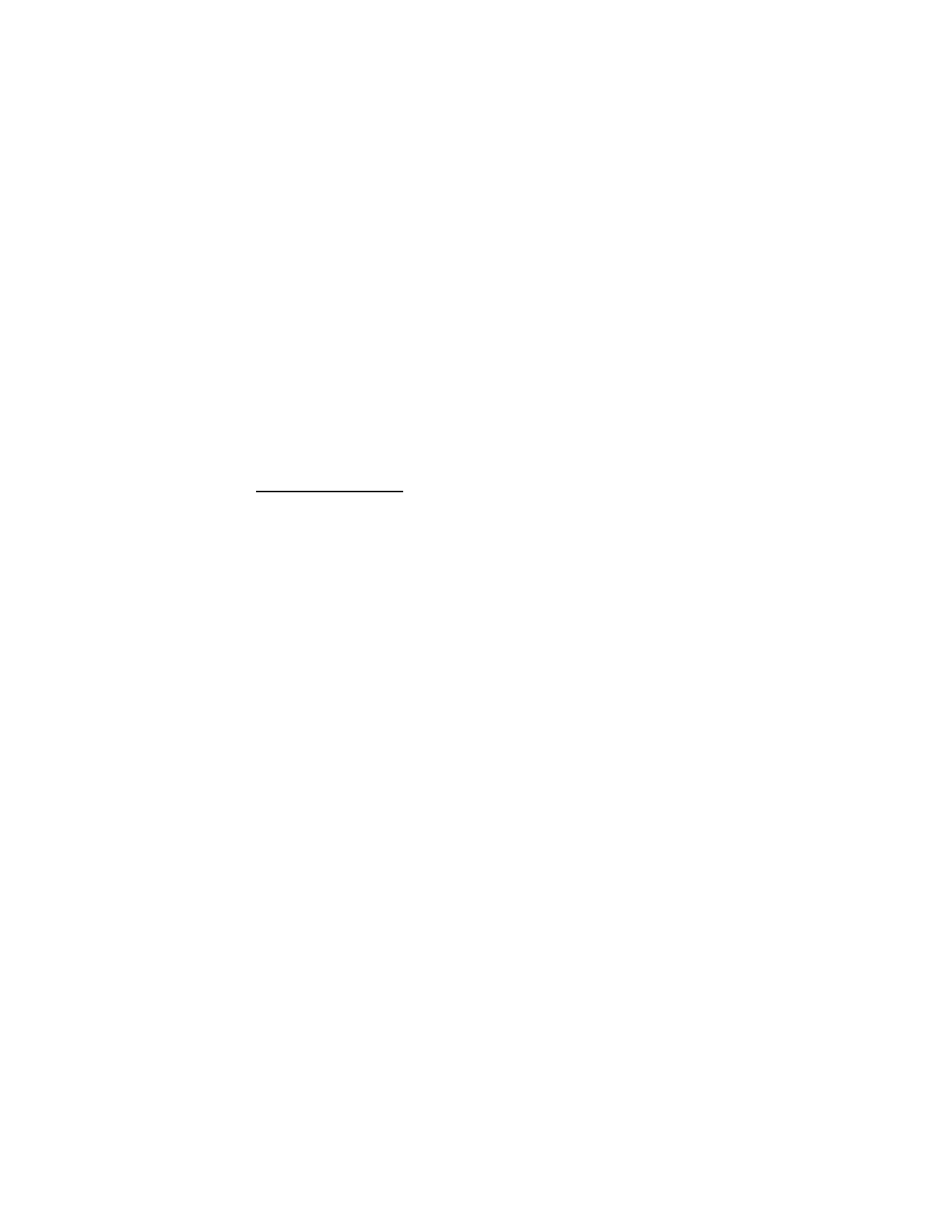
37
Message validity—to select the length of time for which the network attempts to deliver
your message
Messages sent via—to select the format of the messages to be sent: Text, Page, or Fax
(network service)
Use packet data > Yes—to set GPRS as the preferred SMS bearer
Character support > Full — to select all characters in the messages to be sent as viewed. If you
select Reduced, characters with accents and other marks may be converted to other characters.
When writing a message, you can preview it to see how the message will look to the recipient.
See "Write and send a text message," p. 26.
Reply via same center > Yes—to allow the recipient of your message to send you a reply
using your message center (network service)
Multimedia messages
The message settings affect the sending, receiving, and viewing of multimedia messages.
You may receive the configuration settings for multimedia messaging as a configuration
message. See "Configuration settings service," p. 9. You can also enter the settings manually.
See "Configuration," p. 57.
Select Menu > Messaging > Message settings > Multimedia messages and from the
following options:
Delivery reports >
On
—to ask the network to send delivery reports about your messages
(network service)
Image size (multimedia)—to set the image size in multimedia messages. Before sending,
images will be reduced to the selected size.
Default slide timing—to define the default time between slides in multimedia messages
Allow multimedia recept.—to receive or block the multimedia message, select Yes or No. If you
select In home network, you cannot receive multimedia messages when outside your home
network. The default setting of the multimedia message service is generally In home network.
The availability of this menu depends on your phone.
Incoming multim. msgs.—to allow the reception of multimedia messages automatically,
manually after being prompted, or to reject the reception. This setting is not shown if Allow
multimedia recept. is set to No.
Allow advertisements—to receive or reject advertisements. This setting is not shown if Allow
multimedia recept. is set to No or Incoming multim. msgs. is set to Reject.
Configuration settings > Configuration—only the configurations that support multimedia
messaging are shown. Select a service provider, Default, or Personal configuration for
multimedia messaging. Select Account and an MMS service account contained in the active
configuration settings.
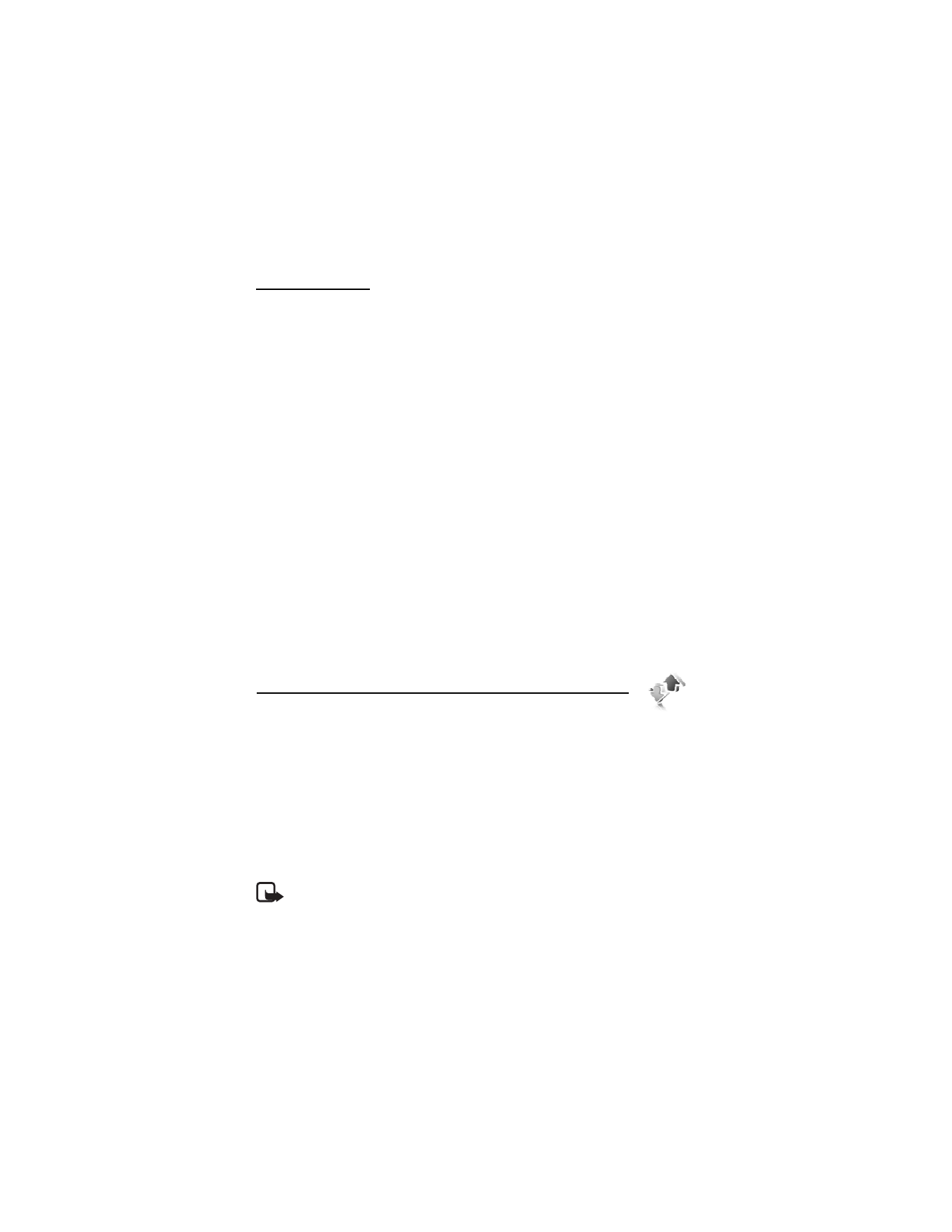
38
E-mail messages
The settings affect the sending, receiving, and viewing of e-mail.
You may receive the configuration settings for the e-mail application as a configuration
message. See "Configuration settings service," p. 9. You can also enter the settings manually.
See "Configuration," p. 57.
To activate the settings for the e-mail application, select Menu > Messaging > Message
settings > E-mail messages and from the following options:
Configuration—to select the set that you want to activate
Account—to select an account provided by the service provider
My name—to enter your name or nickname
E-mail address—to enter your e-mail address
Include signature—to define a signature that is automatically added to the end of your e-mail
when you write your message
Reply-to address—to enter the e-mail address to which you want the replies to be sent
SMTP user name—to enter the name that you want to use for outgoing mail
SMTP password—to enter the password that you want to use for outgoing mail
Display terminal window > Yes—to perform manual user authentication for intranet connections
Incoming server type > POP3 or IMAP4—to select the type of e-mail system that you are using.
If both types are supported, select IMAP4
Incoming mail settings—to select available options for POP3 or IMAP4