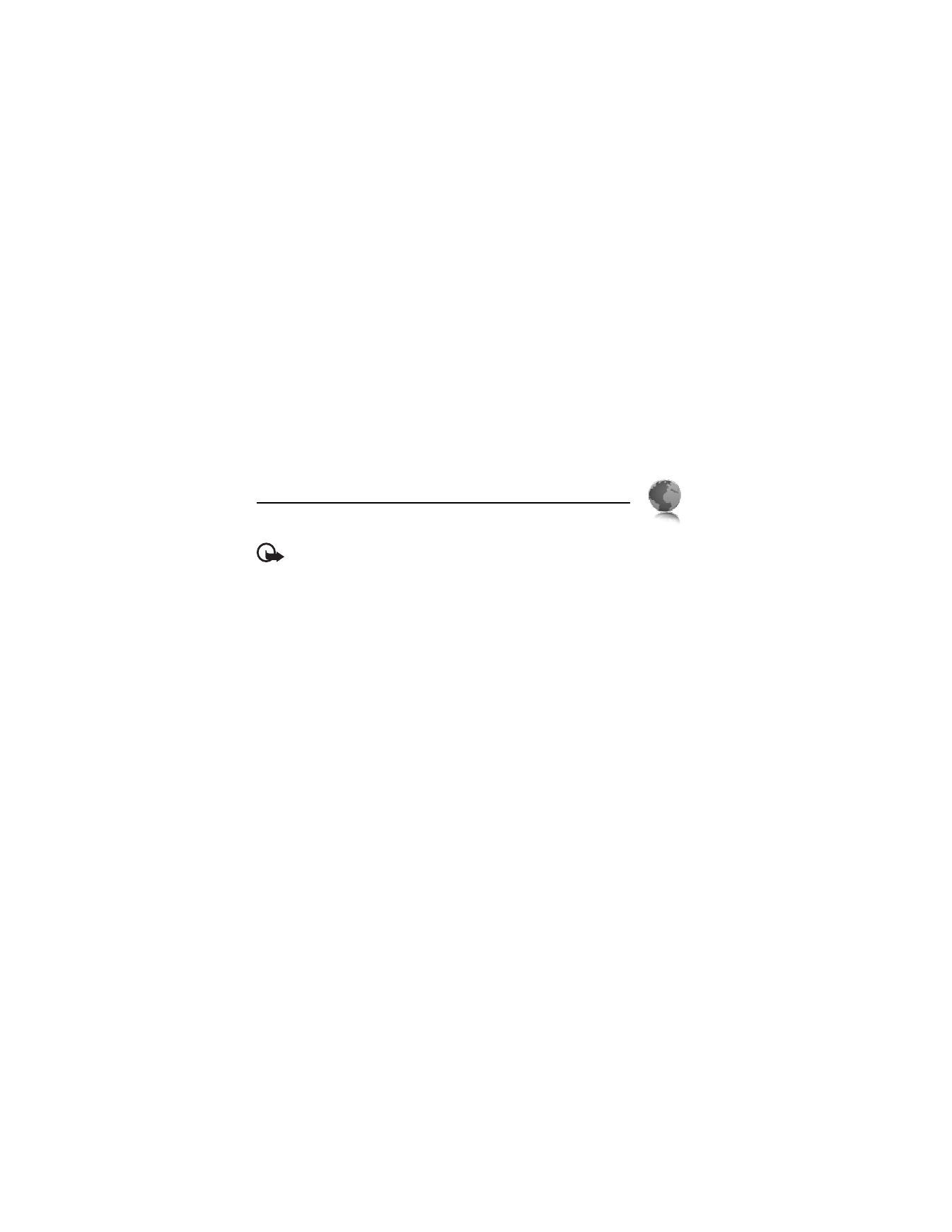
9. Web
You can access various mobile internet services with your phone browser.
Important: Use only services that you trust and that offer adequate security and
protection against harmful software.
Check the availability of these services, pricing, tariffs, and instructions with your service provider.
With the phone browser you can view the services that use wireless markup language (WML)
or extensible hypertext markup language (XHTML) on their pages. Appearance may vary due
to screen size. You may not be able to view all details of the internet pages.
■ Set up browsing
You may receive the configuration settings required for browsing as a configuration message
from the service provider that offers the service that you want to use. See "Configuration
settings service," p. 9. You can also enter all the configuration settings manually.
See "Configuration," p. 57.
■ Connect to a service
Ensure that the correct configuration settings of the service are activated.
1. To select the settings for connecting to the service, select Menu > Web > Settings >
Configuration settings.
2. Select Configuration. Only the configurations that support the browsing service are
shown. Select a service provider, Default, or Personal configuration for browsing. See
"Set up browsing," p. 39.
3. Select Account and a browsing service account contained in the active configuration settings.
4. Select Display terminal window > Yes to perform manual user authentication for
intranet connections.
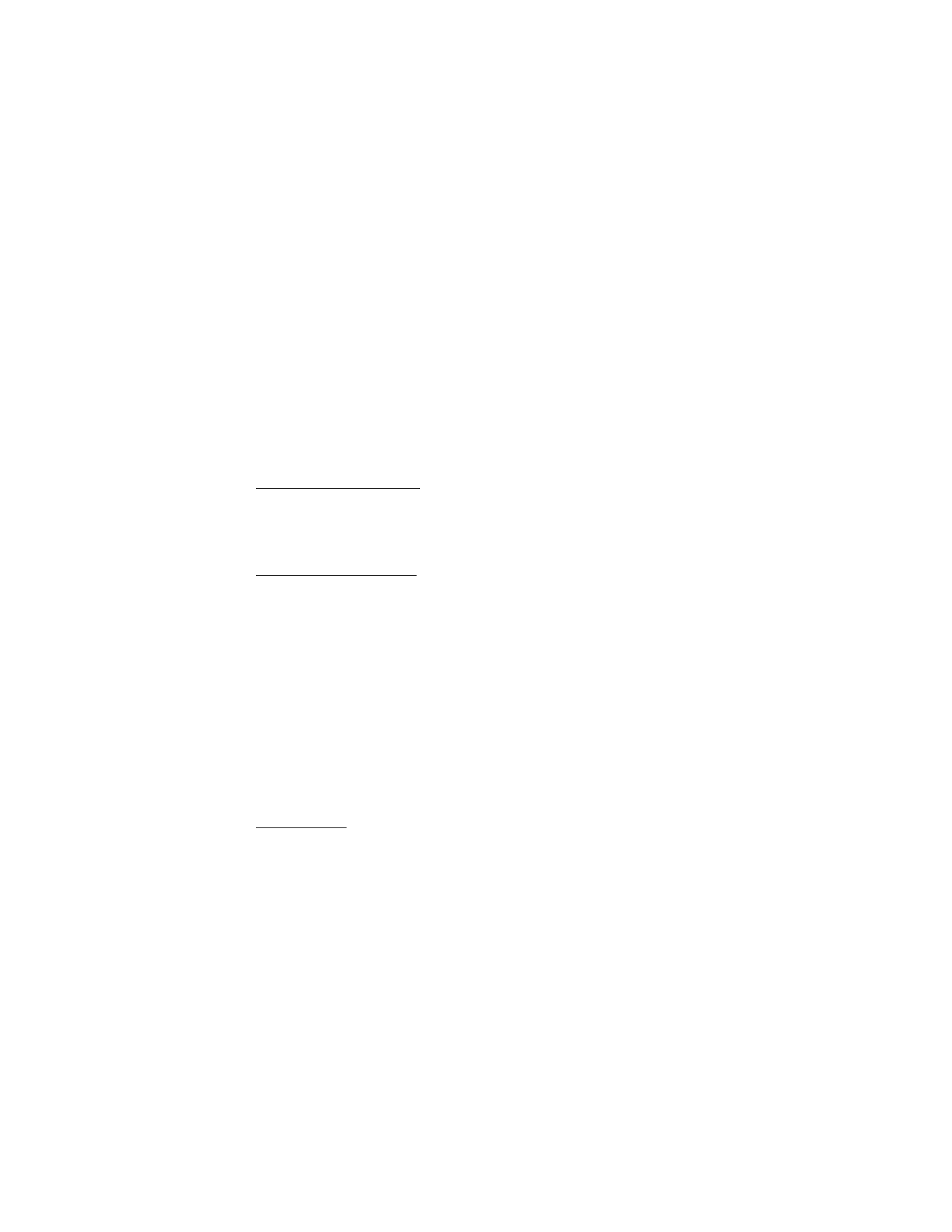
40
Make a connection to the service in one of the following ways:
•
Select Menu > Web > Home; or in the standby mode, press and hold 0.
•
To select a bookmark of the service, select Menu > Web > Bookmarks.
•
To select the last URL, select Menu > Web > Last web address.
•
To enter the address of the service, select Menu > Web > Go to address. Enter the address
of the service, and select OK.
■ Browse pages
After you make a connection to the service, you can start browsing its pages. The function of
the phone keys may vary in different services. Follow the text guides on the phone display.
For more information, contact your service provider.
Browse with phone keys
To browse through the page, scroll in any direction.
To select a highlighted item, press the call key, or select Select.
To enter letters and numbers, press the 0 to 9 keys. To enter special characters, press *.
Options while browsing
Select from the following options:
Home—to return to your start page
Shortcuts—to open a new list of options that are specific to the page. This option is only
available if the page contains shortcuts.
Add bookmark—to save the page as a bookmark
Bookmarks—to access the list of bookmarks. See "Bookmarks," p. 40.
Page options—to show the list of options for the active page
History—to get a list showing the last visited URLs
Downloads—to show the list of bookmarks for downloading
Other options—to show a list of other options
Reload—to reload and update the current page
The service provider may also offer other options.
Direct calling
While browsing, you can make a phone call and save a name and a phone number from a page.
■ Bookmarks
You can save page addresses as bookmarks in the phone memory.
1. While browsing, select Options > Bookmarks; or in the standby mode, select Menu >
Web > Bookmarks.
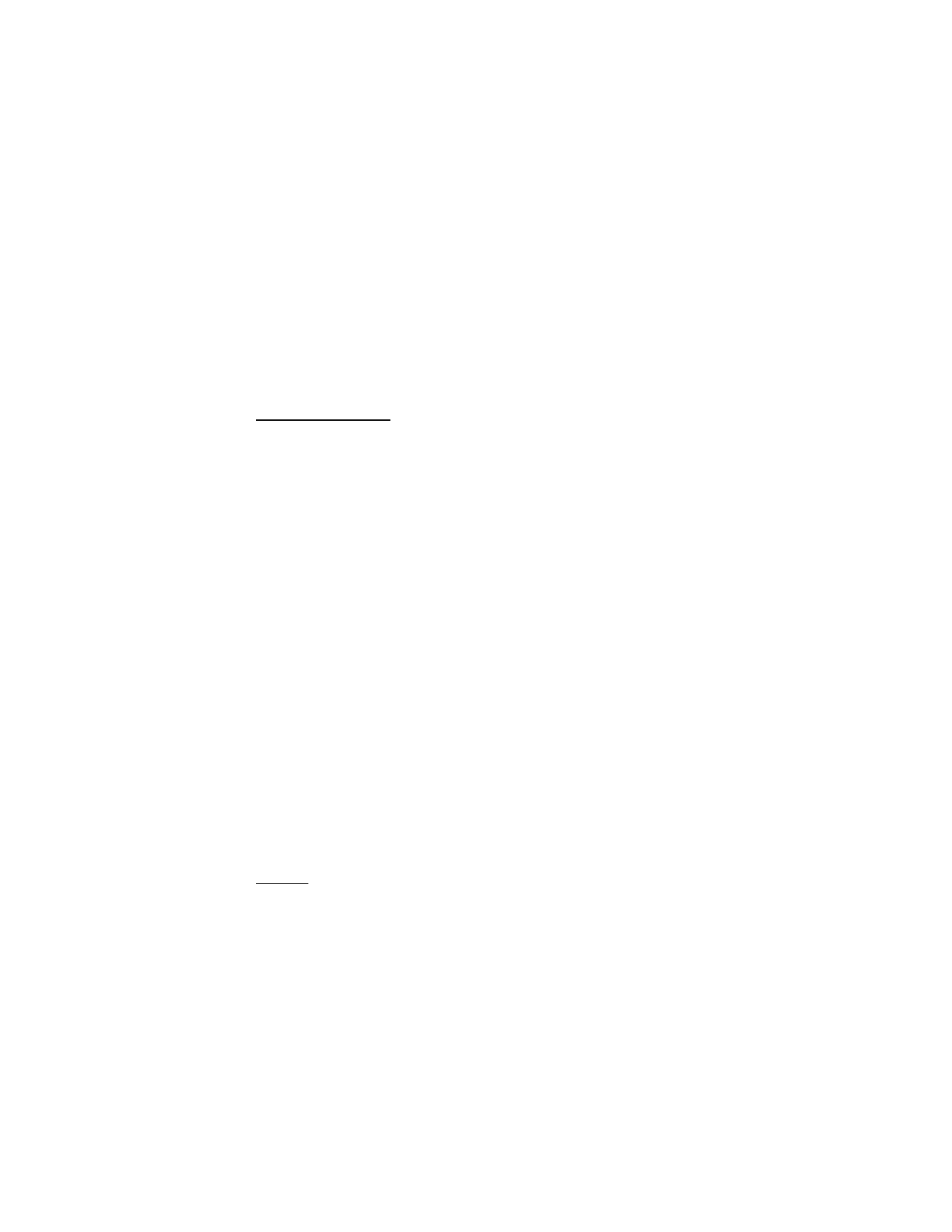
41
2. Scroll to a bookmark, and select it, or press the call key to make a connection to the page
associated with the bookmark.
3. Select Options to view, edit, delete, or send the bookmark; to create a new bookmark; or
to save the bookmark to a folder.
Your device may have some bookmarks loaded for sites not affiliated with Nokia. Nokia does
not warrant or endorse these sites. If you choose to access them, you should take the same
precautions, for security or content, as you would with any internet site.
Receive a bookmark
When you have received a bookmark that is sent as a bookmark, 1 bookmark received is
displayed. To view the bookmark, select Show.
■ Appearance settings
While browsing, select Options > Other options > Appearance settings; or in the standby
mode, select Menu > Web > Settings > Appearance settings and from the following options:
Text wrapping > On—to set the text to continue on the next line on the display. If you select
Off, the text is abbreviated.
Font size—to set the font size
Show images > No—to hide pictures on the page. This can speed up the browsing of pages
that contain a lot of pictures.
Alerts > Alert for unsecure conn. > Yes—to set the phone to alert when a secure connection
changes to an unsecure one during browsing
Alerts > Alert for unsecure items > Yes—to set the phone to alert when a secure page
contains an unsecure item. These alerts do not guarantee a secure connection. For more
information, see "Browser security," p. 43.
Character encoding > Content encoding—to select the encoding for the browser page content
Character encoding > Unicode (UTF-8) web add. > On—to set the phone to send a URL as a
UTF-8 encoding. You may need this setting when you access a web page created in
foreign language.
Screen size > Full or Small—to set the screen layout
JavaScript > Enable—to enable the Java scripts
■ Security settings
Cookies
A cookie is data that a site saves in the cache memory of your phone. Cookies are saved until
you clear the cache memory. See "Cache memory," p. 43.
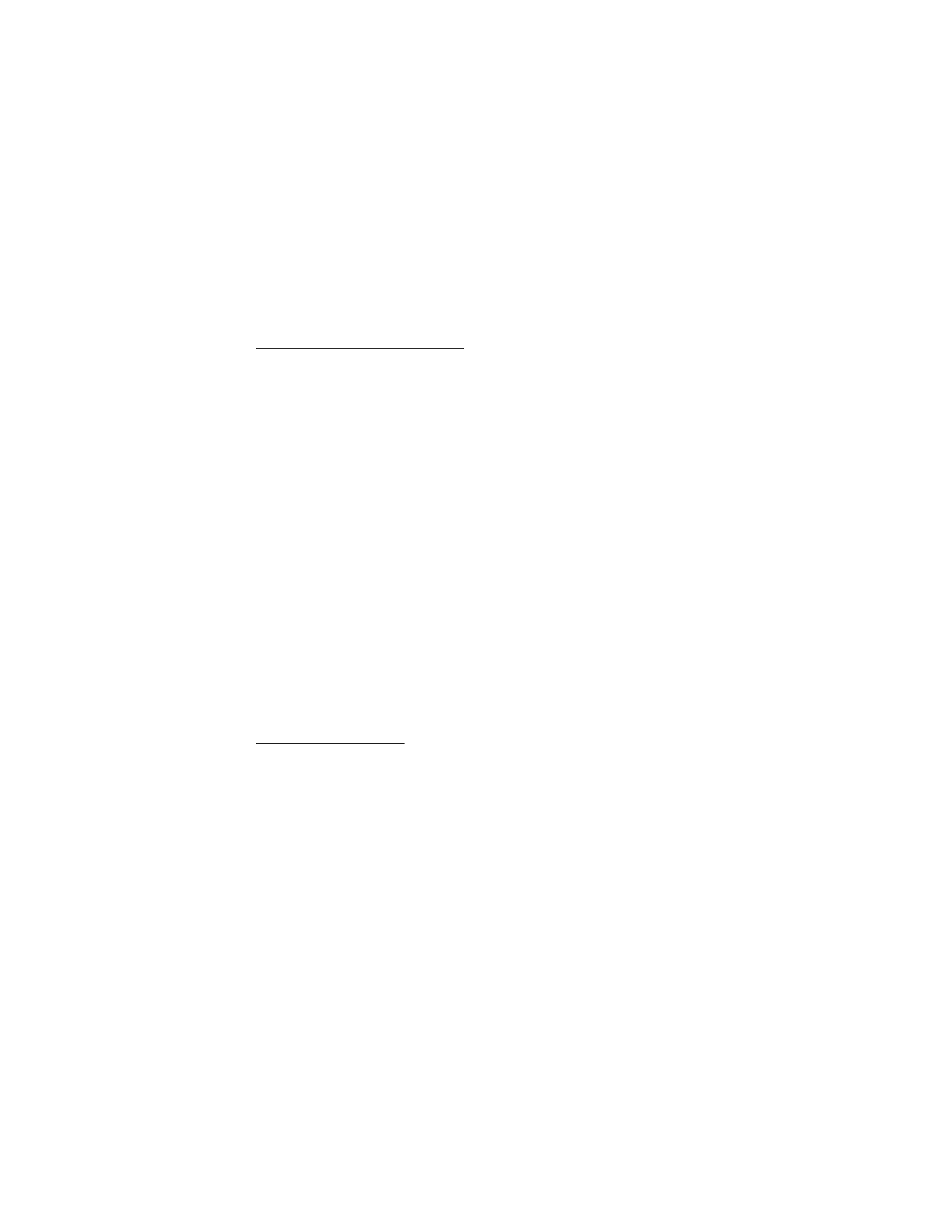
42
While browsing, select Options > Other options > Security > Cookie settings; or in the standby
mode, select Menu > Web > Settings > Security settings > Cookies. To allow or prevent the
phone from receiving cookies, select Allow or Reject.
Scripts over secure connection
You can select whether to allow the running of scripts from a secure page. The phone supports
WML scripts.
While browsing, to allow the scripts, select Options > Other options > Security >
WMLScript settings; or in the standby mode, select Menu > Web > Settings >
Security settings > WMLScripts in sec. conn. > Allow.
■ Download settings
To automatically save all downloaded files in Gallery, select Menu > Web > Settings >
Downloading settings > Automatic saving > On.
■ Service inbox
The phone is able to receive service messages sent by your service provider (network service).
Service messages are notifications (for example, news headlines), and they may contain a
text message or an address of a service.
To access the Service inbox in the standby mode, when you have received a service message,
select Show. If you select Exit, the message is moved to the Service inbox. To access the
Service inbox later, select Menu > Web > Service inbox.
To access the Service inbox while browsing, select Options > Other options > Service inbox.
Scroll to the message you want. To activate the browser and download the marked content,
select Retrieve. To display detailed information on the service notification or to delete the
message, select Options > Details or Delete.
Service inbox settings
Select Menu > Web > Settings > Service inbox settings.
To set whether you want to receive service messages, select Service messages > On or Off.
To set the phone to receive service messages only from content authors approved by the
service provider, select Message filter > On. To view the list of the approved content authors,
select Trusted channels.
To set the phone to automatically activate the browser from the standby mode when the
phone has received a service message, select Automatic connection > On. If you select Off,
the phone activates the browser only after you select Retrieve when the phone has received
a service message.
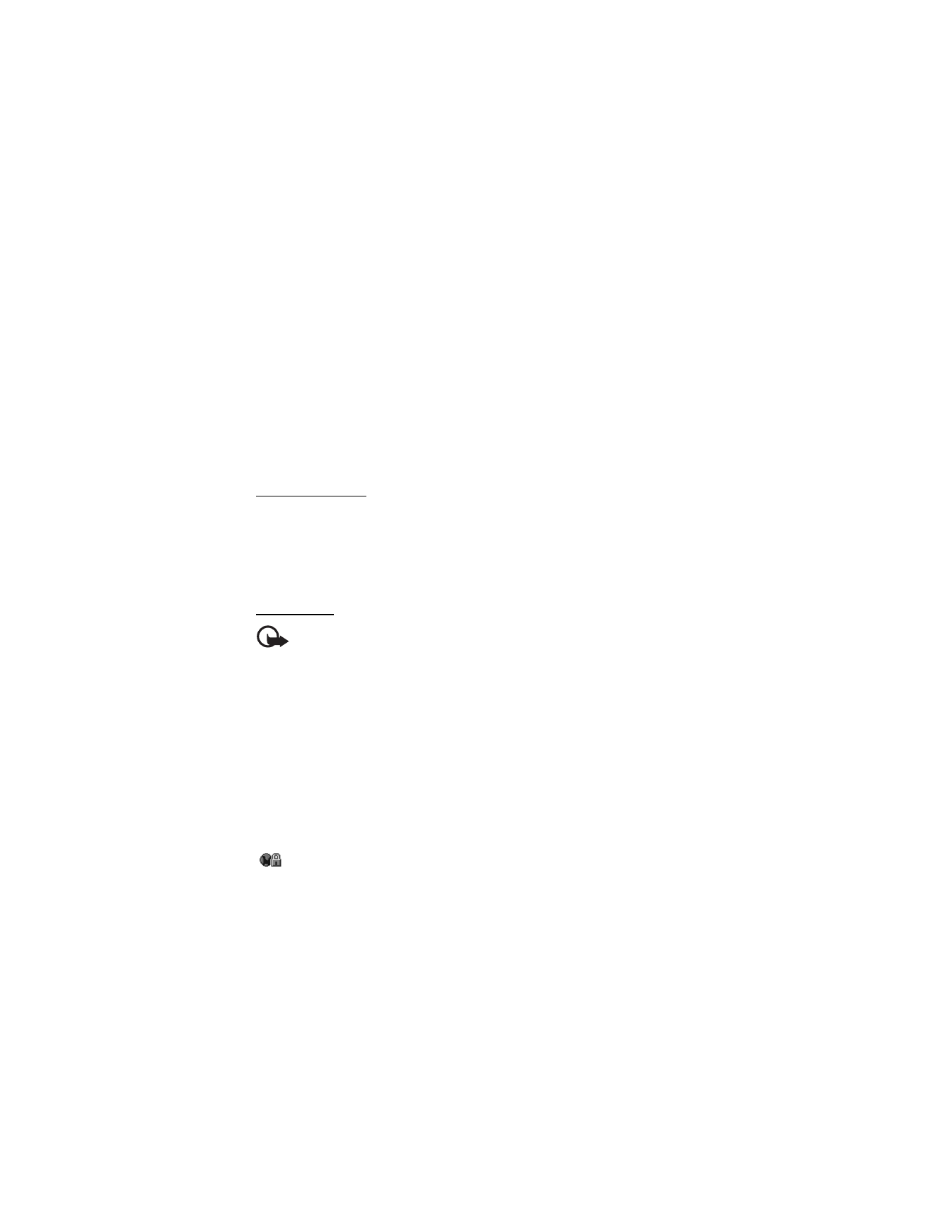
43
■ Cache memory
A cache is a memory location that is used to store data temporarily. If you have tried to access
or have accessed confidential information requiring passwords, empty the cache after each
use. The information or services you have accessed is stored in the cache.
To empty the cache while browsing, select Options > Other options > Clear the cache; in the
standby mode, select Menu > Web > Clear the cache.
■ Browser security
Security features may be required for some services, such as online banking or shopping. For
such connections you need security certificates and possibly a security module, which may
be available on your SIM card. For more information, contact your service provider.
Security module
The security module improves security services for applications requiring a browser connection,
and allows you to use a digital signature. The security module may contain certificates as well
as private and public keys. The certificates are saved in the security module by the service provider.
To view or change the security module settings, select Menu > Settings > Security >
Security module settings.
Certificates
Important: Even if the use of certificates makes the risks involved in remote connections
and software installation considerably smaller, they must be used correctly in order
to benefit from increased security. The existence of a certificate does not offer any
protection by itself; the certificate manager must contain correct, authentic, or
trusted certificates for increased security to be available. Certificates have a restricted
lifetime. If Expired certificate or Certificate not valid yet is shown even if the certificate
should be valid, check that the current date and time in your device are correct.
Before changing any certificate settings, you must make sure that you really trust
the owner of the certificate and that the certificate really belongs to the listed owner.
There are three kinds of certificates: server certificates, authority certificates, and user
certificates. You may receive these certificates from your service provider. Authority certificates
and user certificates may also be saved in the security module by the service provider.
To view the list of the authority or user certificates downloaded into your phone, select Menu >
Settings > Security > Authority certificates or User certificates.
is displayed during a connection, if the data transmission between the phone and the
content server is encrypted.
The security icon does not indicate that the data transmission between the gateway and the
content server (or place where the requested resource is stored) is secure. The service provider
secures the data transmission between the gateway and the content server.
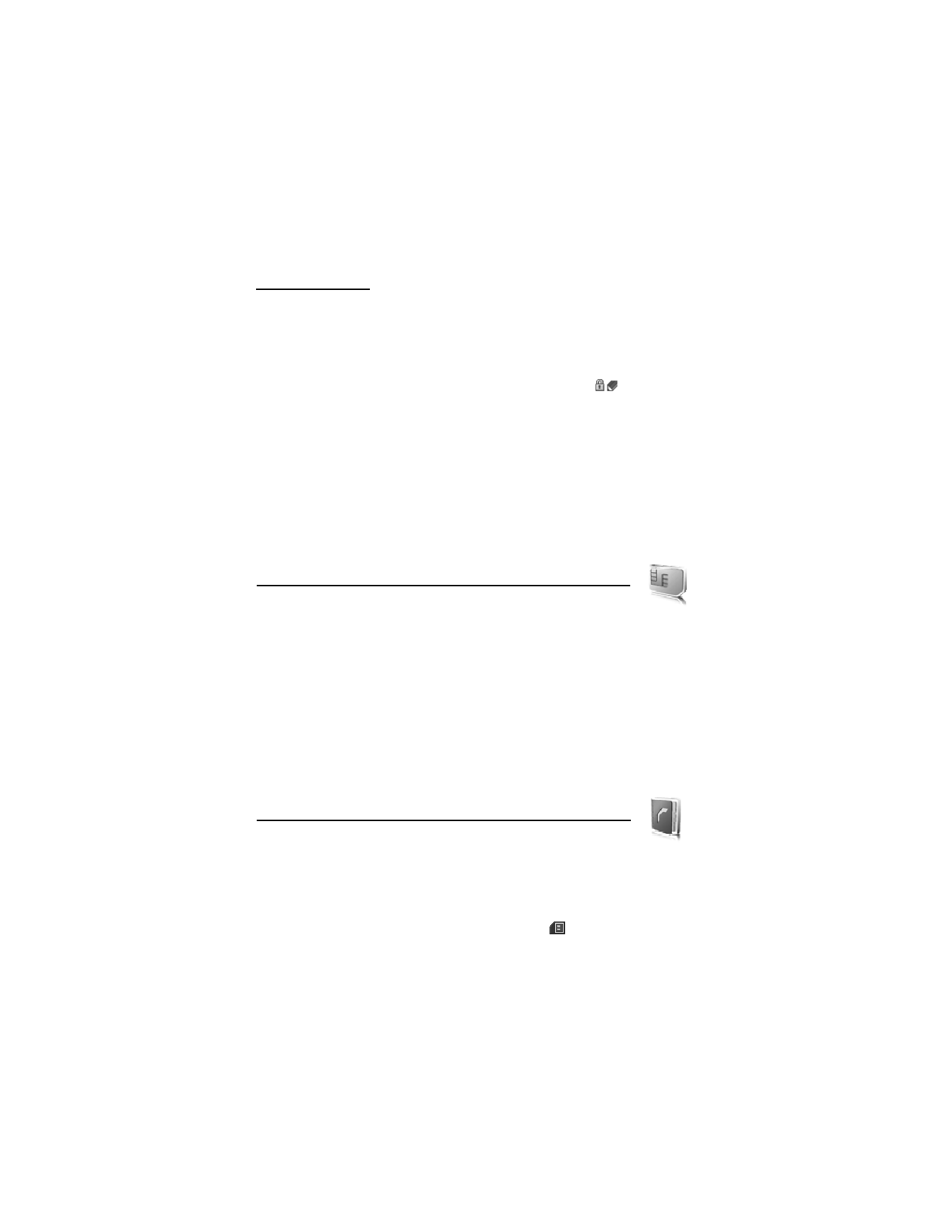
44
Digital signature
You can make digital signatures with your phone if your SIM card has a security module.
Using the digital signature can be the same as signing your name to a paper bill, contract,
or other document.
To make a digital signature, select a link on a page, for example, the title of the book you want
to buy and its price. The text to sign, which may include the amount and date, is shown.
Check that the header text is Read and that the digital signature icon (
) is shown.
If the digital signature icon does not appear, there is a security breach, and you should not
enter any personal data such as your signing PIN.
To sign the text, read all of the text first, and select Sign.
The text may not fit within a single screen. Therefore, make sure to scroll through and read
all of the text before signing.
Select the user certificate you want to use. Enter the signing PIN (see "Access codes," p. 8),
and select OK. The digital signature icon disappears, and the service may display a confirmation
of your purchase.